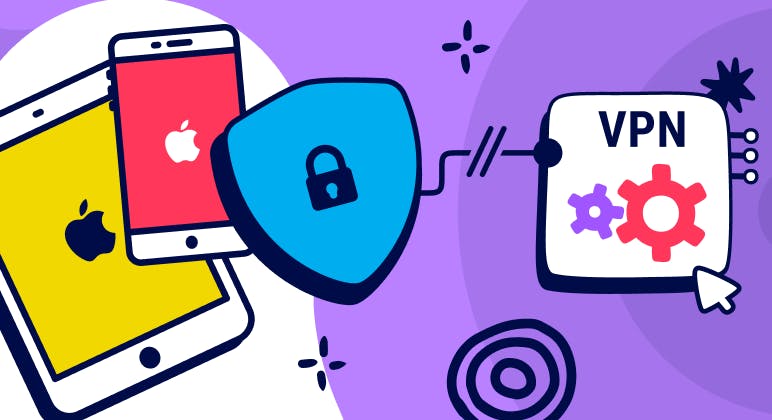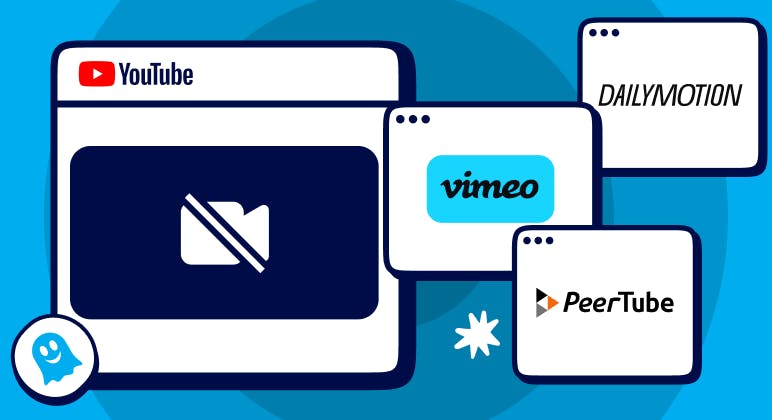Guide
How to Install and Manage Opera extensions
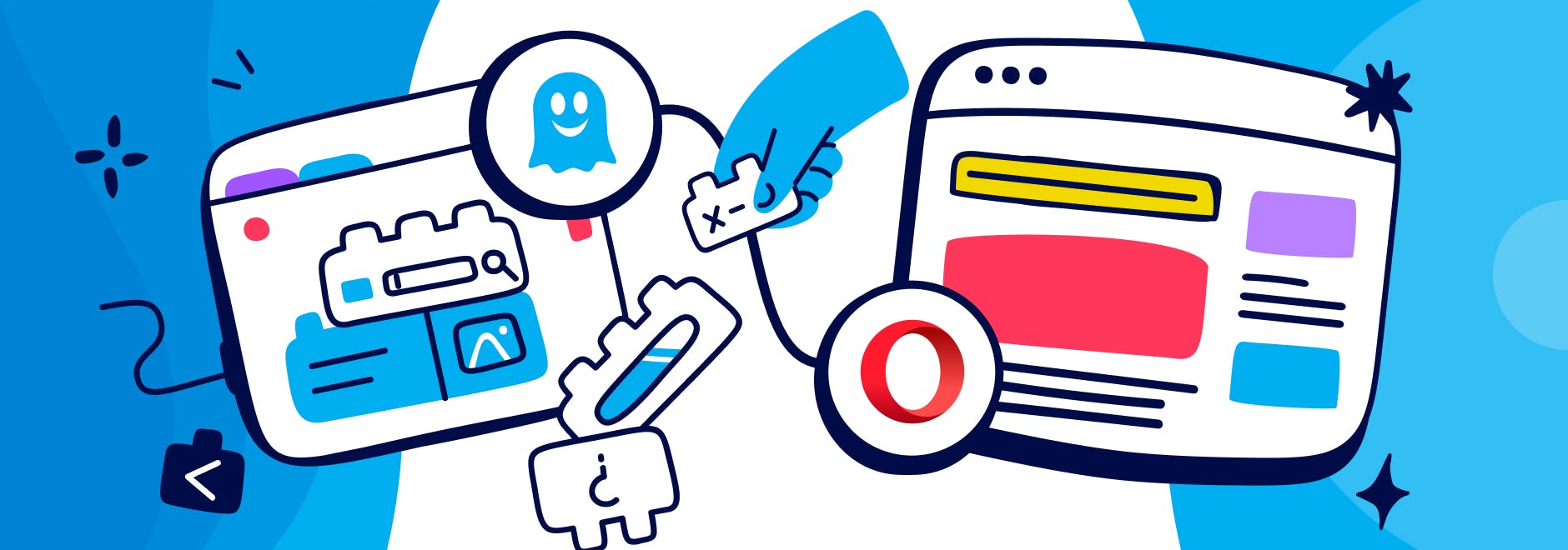
Install and Manage Opera extensions
Installing extensions on Opera is quick and easy and because it also allows you to install Chrome extensions, you are never short of new features to enjoy.
And if privacy is a prime concern for you while searching the internet, it makes sense to install an extension that protects your personal data. It’s why Ghostery has become such a popular option for millions of people across the world, working as a tracker and ad blocker extension for Opera that keeps third-party trackers at bay.
To help you learn how to install extensions in Opera, we’ll walk you through how to install Ghostery and what to do if you need to disable or remove any other Chrome extension you add on.
How to install extensions on the Opera browser
1. If you do not already have Opera installed, go to their official website to download it onto your device.
2. Once installed, open the Opera browser and head over to the add ons page which serves as the Opera extension store. Use the search box and type in ‘Ghostery’.
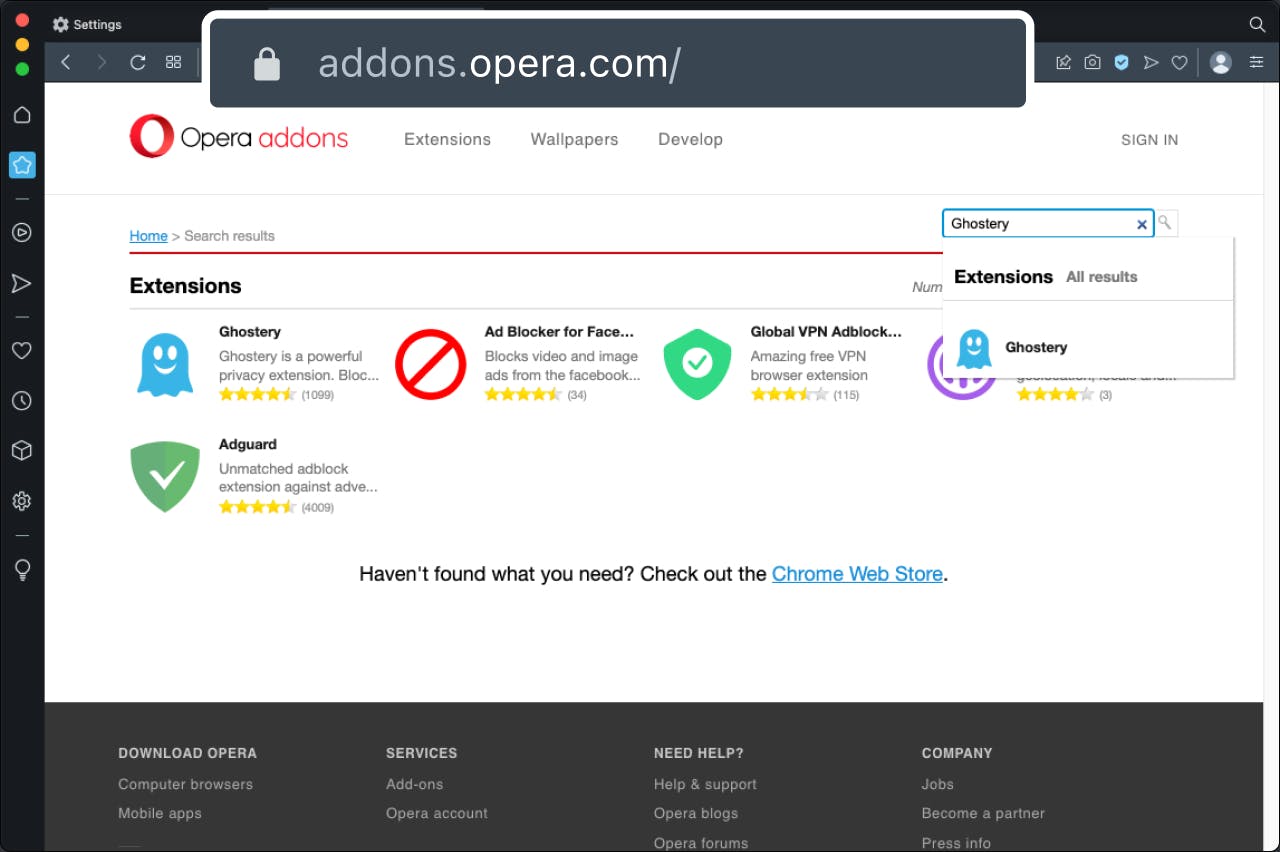
3. Click on the extension and you will see a pop up that says, “Add to Opera”. This will install it on the browser.
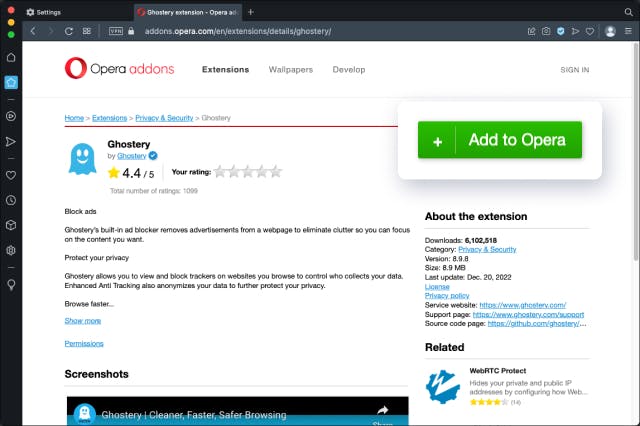
While you can easily find the Ghostery add-on in Opera, if you are searching for another extension you may have to use the Chrome Store to find it, which we explain below.
How to install Chrome extensions on Opera
If you can’t find your extensions in Opera, you should be able to find them in the Chrome store. This is possible because Opera browsers are Chromium based, so they both support Chrome extensions. Chromium is an open-source project that is shared across multiple browsers.
1. The first thing to do is to open the Opera browser.
2. Head over to the Chrome web store.
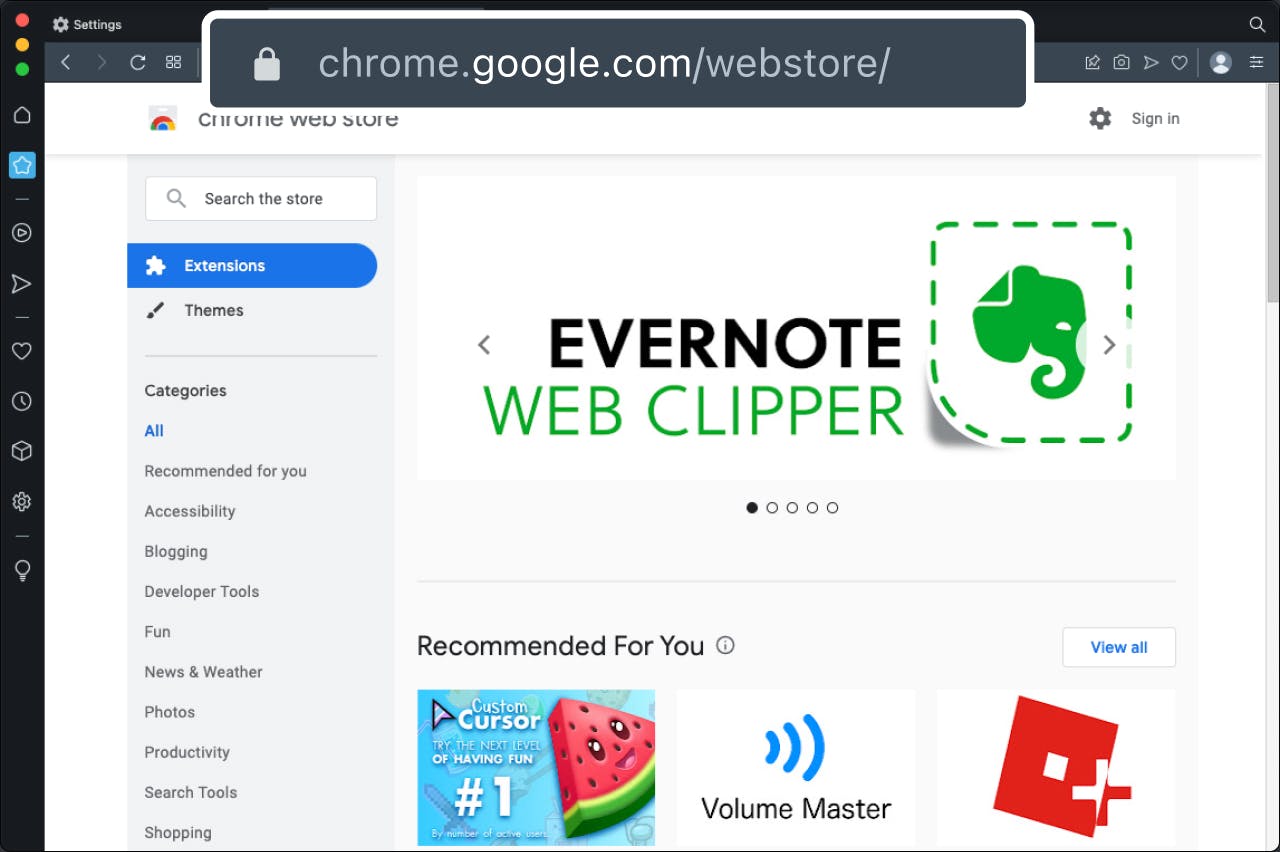
3. Use the search bar and type in ‘Ghostery’ and click ‘Add to Chrome’.
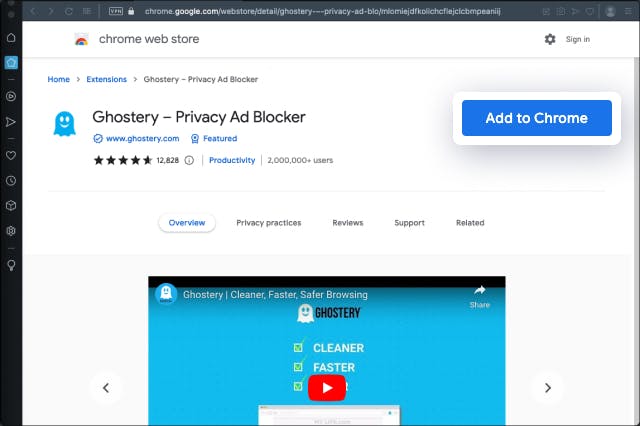
4. A pop-up window will appear asking you to ‘Add extension’. Click on this and this will add the Ghostery extension to your Opera browser.
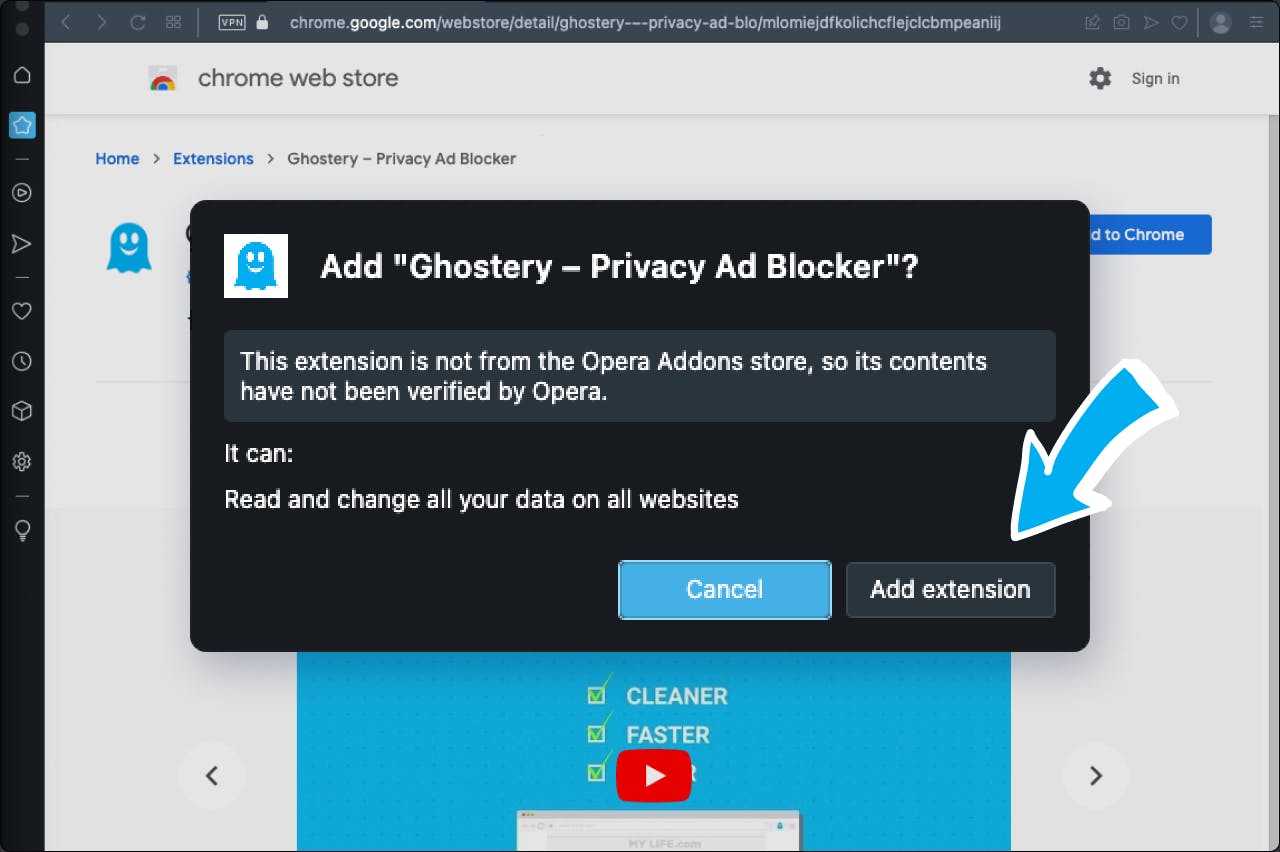
Downloading and adding an extension for Opera is as easy as that. Once the extension is installed you can then manage it on the extension page.
How to manage extensions on Opera
If you want to manage extensions on Opera to make some small changes, follow the steps below:
1. Open the Opera browser.
2. In the toolbar, click on the ‘Extensions’ option. Click on the three dots in the bottom corner to enable this option if it is not already enabled.
3. Once inside you will be able to see all the add ons you have installed on the Opera browser.
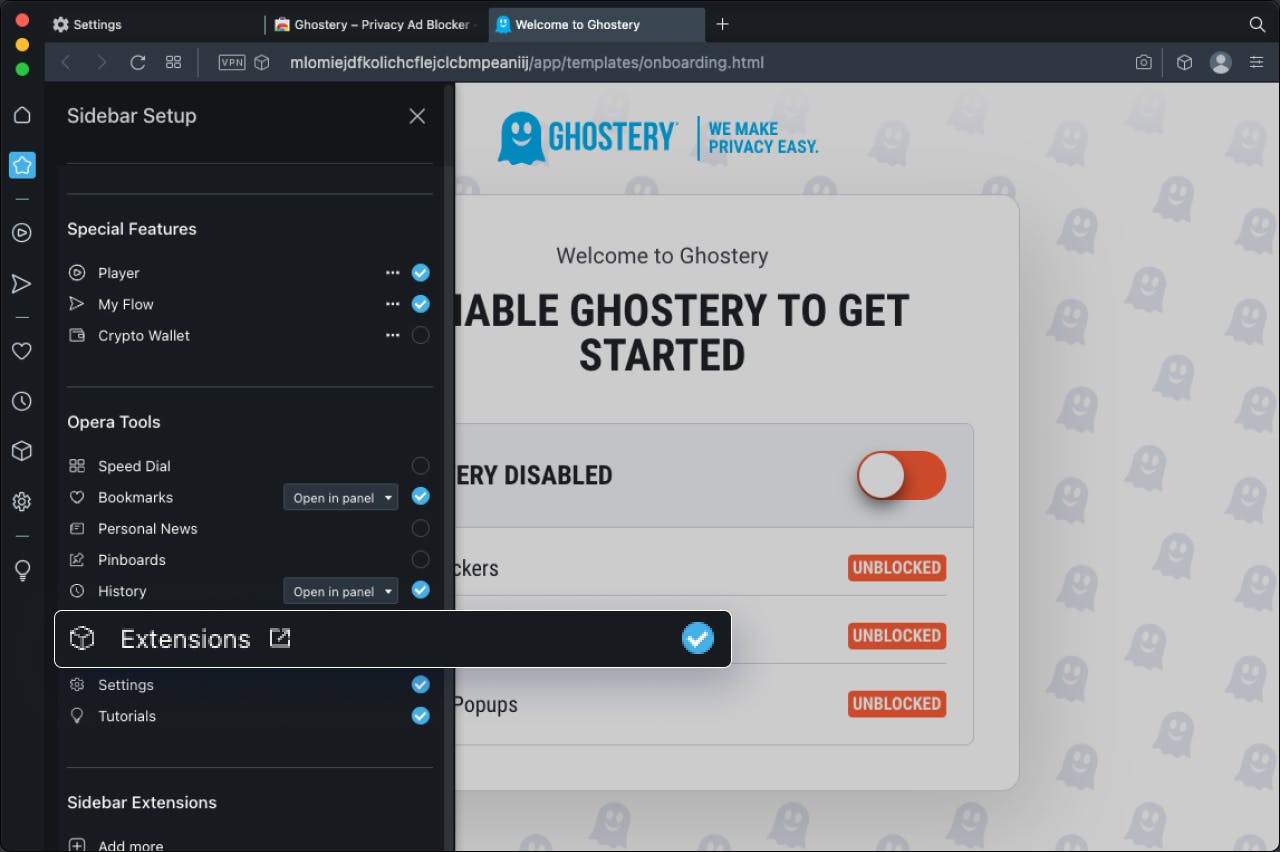
Many non-privacy apps will continue to access and use your data even when no longer active. If you want complete privacy, we recommend that you remove the add ons completely if you do not intend to use them anymore.
How to remove Opera extensions
To fully remove an Opera extension all you need to do is follow these steps:
1. Open the Opera browser.
2. Click on the ‘Extensions’ option in the toolbar and then ‘Extensions’ once more.
3. Under the ‘All’ tab you will then see a list of Opera extensions currently installed in the browser.
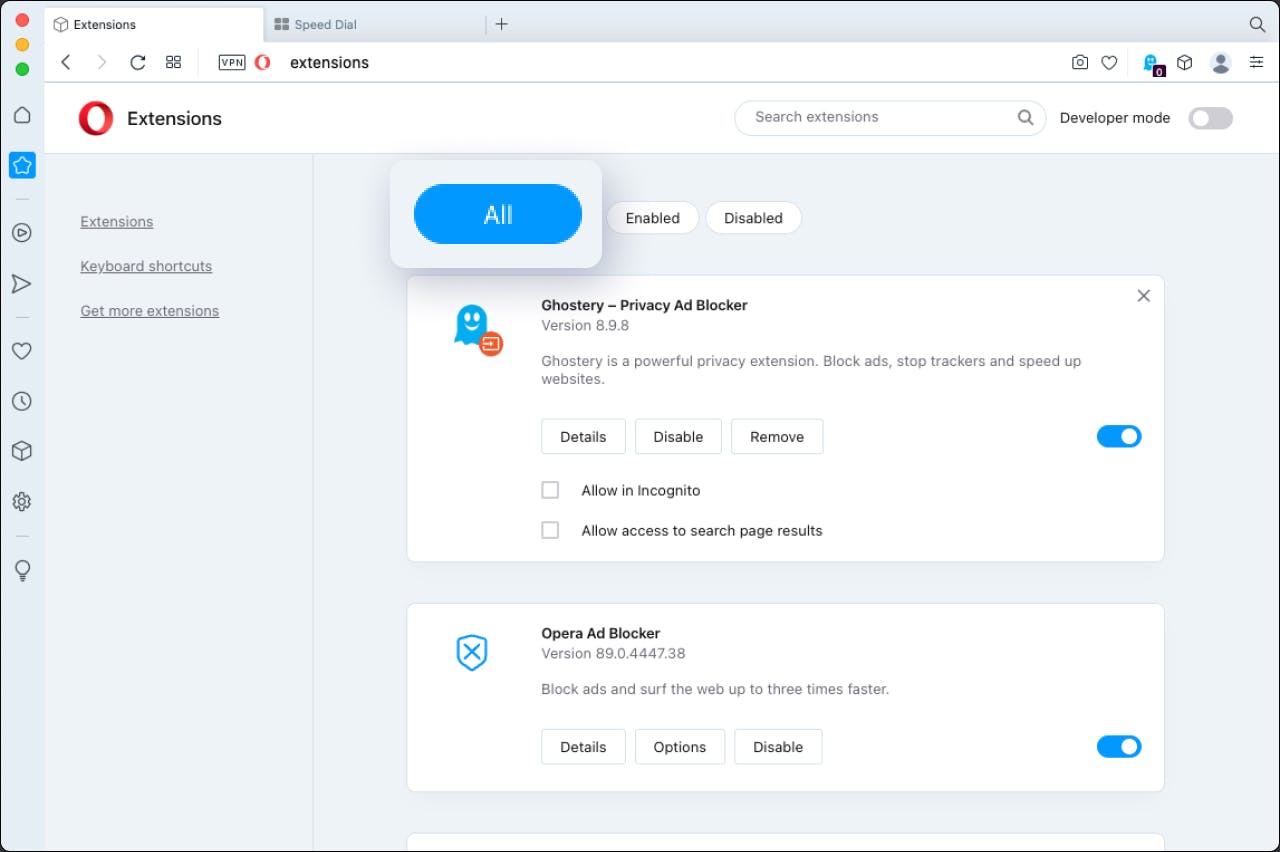
4. Click on the extension you want to remove
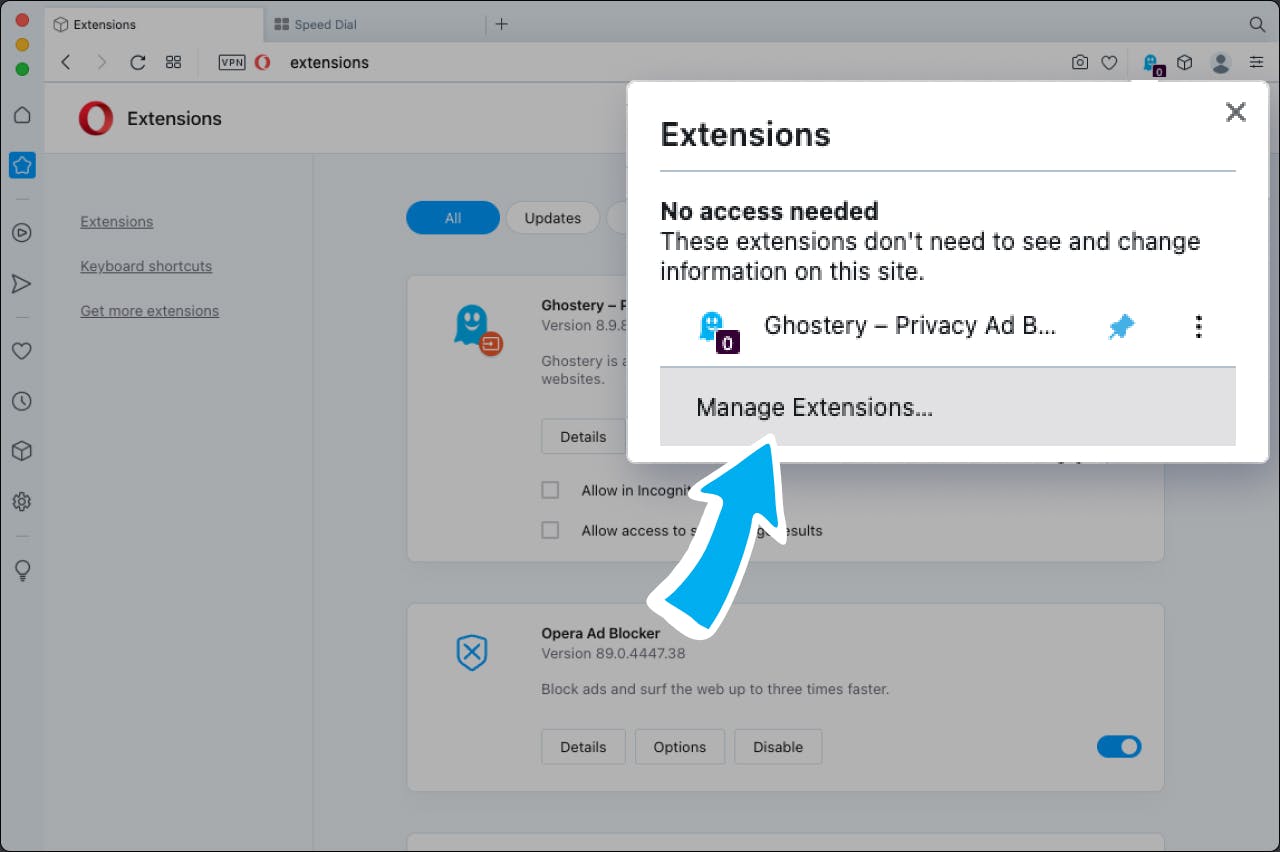
5. You can now click the ‘X’ in the top right-hand corner.
Once you click ‘OK’ this confirms the removal, and the extension will no longer be installed.
Choose who can access your cookies
After installing the Ghostery extension on Opera, annoying ads, spying trackers and pop-ups will be kept out of your way so you don’t have to deal with so many distractions online. It’s free to use and offers a host of extra features for you to explore, helping you to get more from the internet, safe in the knowledge that your data has optimal privacy settings online.
Take control of your digital privacy today!
Compared to opting out or cookie blocking, downloading the Ghostery Privacy Suite is a more efficient way of enhancing your online privacy.
Get in touch with our team if you have any questions - we are always happy to help!