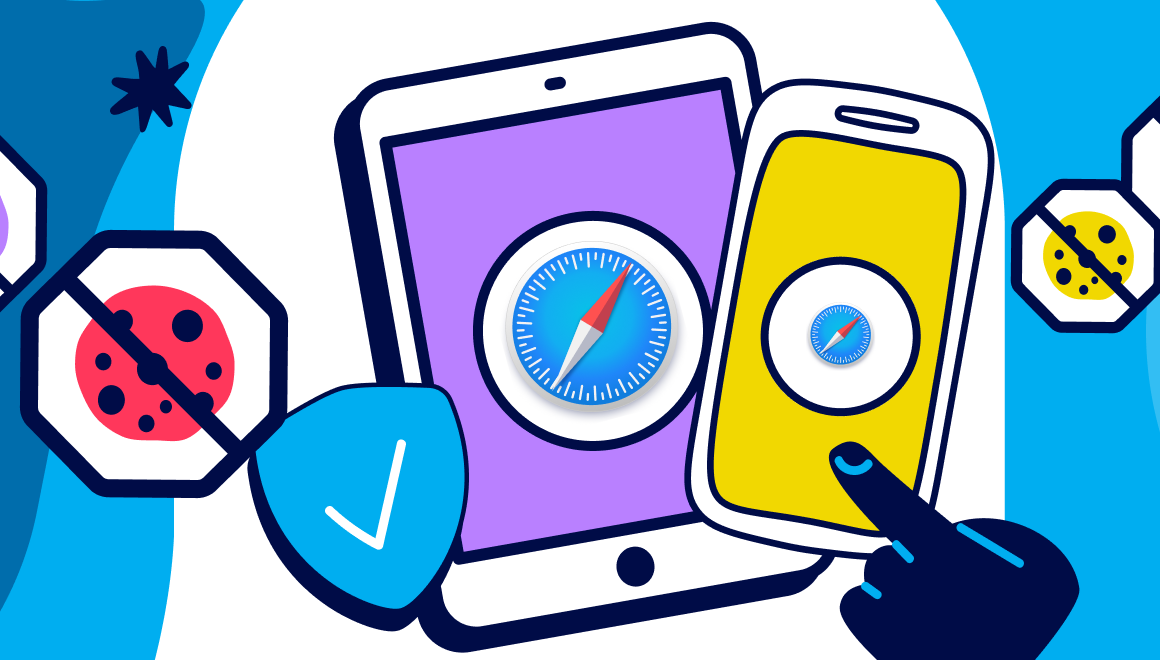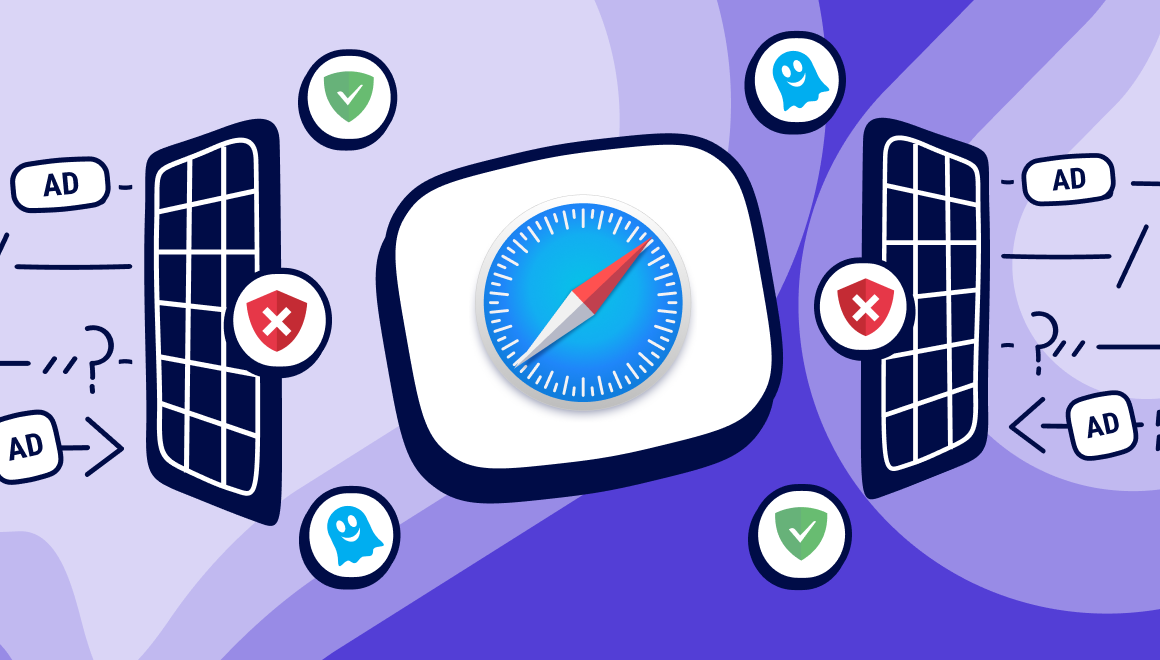Guide
How to Block Ads on Microsoft Edge for Free
Key Points:
- Ghostery is a browser extension that allows you to block ads, trackers, and other unwanted elements on Microsoft Edge.
- Microsoft Edge is a Chromium-based browser that has many features and advantages over other browsers.
- You can also adjust your settings to block ads on Edge browser by using the tracking prevention feature.
- As of September 2025 Edge and Ghostery went mobile. Get your Tracker & Ad Blocker for Edge on Android and iPhone below.
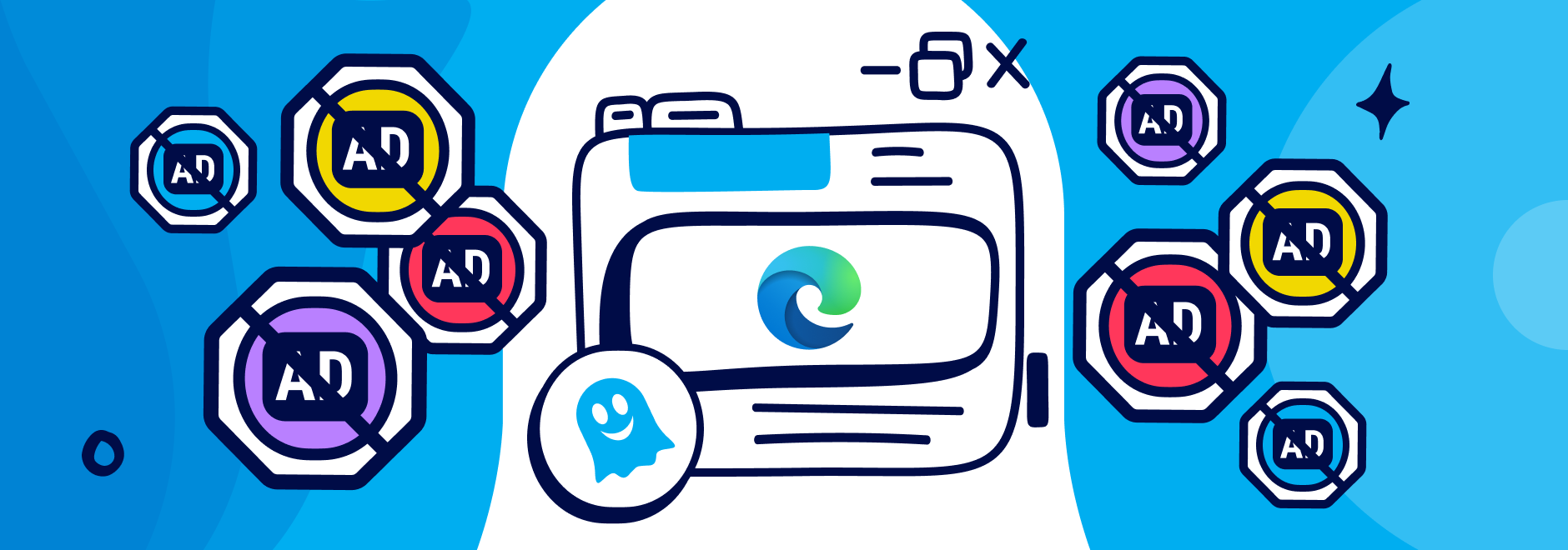
Block Ads on Microsoft Edge for Free
If you are looking for a way to block ads on Microsoft Edge for free, you might want to try Ghostery.
Ghostery is a browser extension that allows you to block ads, trackers, and other unwanted elements on the web.
In this blog, we will show you how to use this extension to block ads on Edge browser, as well as how to adjust your browser settings to enhance your browsing experience.
Types of Ads on Microsoft Edge
Microsoft Edge displays several types of ads in various formats, including pop-ups, banner ads, and video ads:
- Microsoft Ads: Generated by Microsoft and displayed on services like Bing and Outlook.com. These ads often blend with the website design but can still be distracting.
- Third-Party Ads: Ads from external companies designed to grab attention. They can be particularly intrusive and may even disguise themselves as legitimate content.
- Tracking Ads: Tailored ads based on browsing history and behavior. These ads track online activities, raising privacy concerns.
Importance of Ad Blocking
Ads are everywhere on the internet. They can be annoying, distracting, and sometimes even malicious.
Ads can slow down your browser performance, consume your bandwidth, and compromise your privacy. Some ads can even infect your device with malware or spyware.
That’s why ad blocking is important.
An ad blocker can help you enjoy a faster, safer, and cleaner web experience. Ad blocking can also save you money by reducing your data usage and battery consumption.
Why Choose Microsoft Edge
Microsoft Edge is a web browser developed by Microsoft. It is the default browser for Windows 10 and Xbox One devices. It is also available for Android and iOS devices.
Microsoft Edge has many features that make it a great choice for web browsing.
Some of these features are:
- Collections: You can organize your web pages into collections and access them later.
- Vertical tabs: You can switch between tabs in a vertical layout and save space on your screen.
- Immersive reader: You can read web pages in a distraction-free mode with text customization options.
- Password monitor: You can check if your passwords have been compromised and get alerts to change them.
- Smart copy: You can copy and paste content from the web while preserving the formatting and links.
- Web capture: You can take screenshots of web pages and annotate them with ink or text.
Understanding the New Microsoft Edge
The new Microsoft Edge is based on the Chromium source code. Chromium is an open-source project that powers many popular browsers such as Google Chrome, Opera, and Brave.
New Microsoft Edge Based on Chromium Source Code
The new Microsoft Edge was released in January 2020. It replaced the old Microsoft Edge that was based on the EdgeHTML engine.
The new Microsoft Edge is based on the Chromium source code, which means it uses the same engine as Google Chrome.
Advantages of Chromium-Based Microsoft Edge
The new Edge has many advantages over the old Edge.
Some of these advantages are that the new Edge is better with:
- Compatibility: Compatible with more websites and web standards..
- Performance: Faster and more responsive.
- Extensions: Supports more extensions. You can install extensions from the Microsoft Store or the Chrome Web Store.
- Syncing: Can sync your settings, bookmarks, history, passwords, and more across your devices. You can sign in with your Microsoft account or a third-party account.
Comparing Microsoft Edge with Other Chromium-Based Browsers
The new Edge is similar to other Chromium-based browsers in many ways.
However, it also has some differences that make it unique:
- Privacy: Edge has more privacy features than other Chromium-based browsers. You can choose from three levels of tracking prevention: basic, balanced, or strict. You can also use InPrivate mode to browse without leaving any traces.
- Security: Edge has more security features than other Chromium-based browsers. You can use Windows Defender SmartScreen to protect yourself from phishing and malware sites. You can also use Windows Hello or a PIN to sign in to websites without a password.
- Integration: Edge has more integration features than other Chromium-based browsers. You can use Cortana to get voice assistance on the web. You can also use Bing search to get rewards, coupons, and deals while shopping online.
Steps to Block Pop-ups in New Microsoft Edge With Ghostery
Pop-ups are a type of ads that open in a new window or tab when you visit a website.
Pop-ups can be annoying and intrusive. They can also interfere with your browsing experience and cause security issues.
How to Block Pop-ups in New Microsoft Edge
Edge has a built-in pop-up blocker that allows you to block pop-ups on most websites.
To enable this feature:
- Open the new Microsoft Edge and click on the three-dot menu icon at the top right corner.
- Select Settings from the drop-down menu.
- Click on Site permissions from the left sidebar.
- Click on Pop-ups and redirects from the list of permissions.
- Toggle the switch to Block to stop pop-ups on all websites.
How to Use Ghostery Ad Blocking Extension
Ghostery is an ad blocker on Edge that allows you to block pop-ups and remove ads of all types on any website.
It also blocks trackers, scripts, and other elements that can slow down your browser or compromise your privacy.
To use block ads on Edge browser:
- Open the new Microsoft Edge and go to the Ghostery extension page.
- Click on Get Ghostery.
- Click on Add extension to confirm.
- A Ghostery icon will appear at the top right corner of your browser.
- Click on the Ghostery icon to open the extension dashboard.
- You can see how many ads and trackers are blocked on the current website.
- You can also customize your blocking settings by clicking on Trust site, Restrict site, or Custom.
Managing Exceptions for Certain Websites
Sometimes, you might want to allow pop-ups or ads on certain websites that you trust or support. For example, you might want to allow pop-ups on a banking website that requires them for security purposes.
To manage exceptions for certain websites:
- Open the new Microsoft Edge and click on the three-dot menu icon at the top right corner.
- Select Settings from the drop-down menu.
- Click on Site permissions from the left sidebar.
- Click on Pop-ups and redirects from the list of permissions.
- Click on Add next to Allow to add a website that you want to allow pop-ups on.
- Enter the URL of the website and click on Add.
Alternatively, you can use Trust site feature in Ghostery to allow ads and trackers on certain websites.
How to Block Ads on Microsoft Edge Using Ghostery’s Free Ad Blocker Extension
Ghostery is a powerful tool that allows you to block ads on Edge. Ghostery’s ad block on Edge not only blocks pop-ups but also banners, video ads, social media ads, and more.
Introduction to Ghostery’s Free Ad Blocker Extension for Microsoft Edge
Ghostery’s ad block on Edge is an easy-to-use tool that gives you control over your online experience.
Our ad blocker on Edge has many features that make it stand out from other ad blockers:
- Enhanced anti-tracking: Protects your privacy by blocking third-party trackers that collect your data and profile you online.
- Customizable UI: For Contributors, Ghostery lets you choose from different themes and modes to suit your preferences and needs.
- Detailed insights: The extension shows you detailed information about each element blocked or allowed on a website, such as its name, category, source, and purpose.
Step-by-Step Guide to Install the Ghostery Ad Blocker Extension
To install Ghostery and block ads on Edge browser:
- Open the new Microsoft Edge and go to the Ghostery extension page.
- Click on Get to install the extension.
- Click on Add extension to confirm.
- A Ghostery icon will appear at the top right corner of your browser.
- Click on the Ghostery icon to open the extension dashboard.
- You can see how many ads and trackers are blocked on the current website.
Troubleshooting Ad Blocking Issues
If you notice pages not loading correctly, features missing, or unexpected layout problems, your ad blocker may be interfering with site functionality.
Common Problems and Solutions
Sometimes a website may not display properly because certain scripts, cookies, or site permissions are blocked. With Ghostery, you can quickly resolve these issues in three ways:
- Pause Ghostery temporarily (for 1 hour or 1 day) so all features load normally.
- Adjust protection to pause Ghostery always. Choosing always works like the former “Trust this site” option.
- Report the issue through the “Report an issue” option in the Ghostery panel. Our team reviews submissions and works on improvements.
When to Contact Support
If pausing, adjusting protection, or reporting through panel doesn’t solve the problem - or if the same issue repeats across multiple websites, it’s time to reach out to Ghostery Support. Be sure to include details such as the site address, browser version, and any screenshots. This information helps our team investigate more effectively, especially when issues involve persistent elements like pop-up ads.
How Ads Affect Your Browsing Experience
Online ads aren’t just a distraction—they can slow down and complicate your entire browsing experience. Here’s how:
- Privacy Risks: Many ads rely on tracking cookies and site permissions to collect your personal data and monitor your activity.
- Slower Page Loads: Ads add extra scripts, images, and videos that increase loading times and drain bandwidth.
- Intrusive Pop-Ups: These ads disrupt your flow, but tools like Ghostery let you easily block pop ups for a smoother experience.
- Cluttered Pages: Ads often take up significant screen space, making it harder to focus on the content you actually came for.
- Battery Drain: Heavy ad activity, especially auto-playing Youtube ads, consumes more power on laptops and mobile devices.
Ad blockers like Ghostery help restore a cleaner, faster, and safer internet by removing these obstacles.
How to Install and Configure Ad Blocker Extension
Step 1: Choose Your Browser
Ad blocker extensions like Ghostery are available for major browsers, including Chrome, Edge, Opera, Safari and Firefox. Visit the official browser store to ensure you’re downloading the trusted version.
Step 2: Install the Extension
- Open your browser’s extension store (e.g., Chrome Web Store, Firefox Add-ons).
- Search for Ghostery – Tracker & Ad Blocker.
- Click Add to Browser (or the equivalent install button).
- Confirm installation when prompted.
- After installation, pin Ghostery to your browser toolbar and it should work out of the box.
Step 3: Explore Customisation
For more control, you can:
- Hide content blocks on often visited pages.
- Enable or disable individual trackers.
- View the observed activities Ghostery detects and trackers blocked.
With these steps, your ad blocker extension is installed, configured and customised, giving you a cleaner, faster, and more private browsing experience.
Native Ad Blocking: Adjusting Your Browser Settings
There are some native features that allow you to block ads on Edge browser without installing any extensions.
How to Stop Ads on Edge by Adjusting Your Browser Settings
To block ads on Edge browser, the browser has a feature that allows you to stop some trackers (which will block some ads) by adjusting your browser settings:
- Tracking prevention: This feature allows you to block third-party trackers that serve targeted ads based on your online behavior.
Understanding Edge’s Built-In Features for Ad Blocking
Tracking prevention is a feature that blocks third-party trackers that collect your data and profile you online.
Tracking prevention has three levels:
- Basic: Blocks only known harmful trackers that can harm your device or data.
- Balanced: Blocks most trackers across all websites but allows some trackers that provide personalized content or ads without compromising your privacy or security (recommended).
- Strict: Blocks almost all trackers across all websites but may break some websites or features.
Step-by-Step Guide to Adjust Browser Settings
To adjust your browser settings for tracker blocking, which may also help prevent some ads:
- Open the new Microsoft Edge and click on the three-dot menu icon at the top right corner.
- Select Settings from the drop-down menu.
- Click on Privacy, search, and services from the left sidebar.
- Under Tracking prevention, choose the level of blocking you want: basic, balanced, or strict.
Final Thoughts and Recommendations
We have shown you use an ad blocker on Edge with Ghostery. We have also shown you how to adjust your browser settings to enhance your browsing experience.
We recommend using our ad block on Edge as it is a powerful and easy-to-use tool that allows you to block ads on almost any website. It also protects your privacy and optimizes your browser performance.
Get in touch if you have any questions. We’re always happy to help.