Guide
How to Fix Opera from Stopping Ad Blockers on Search Pages
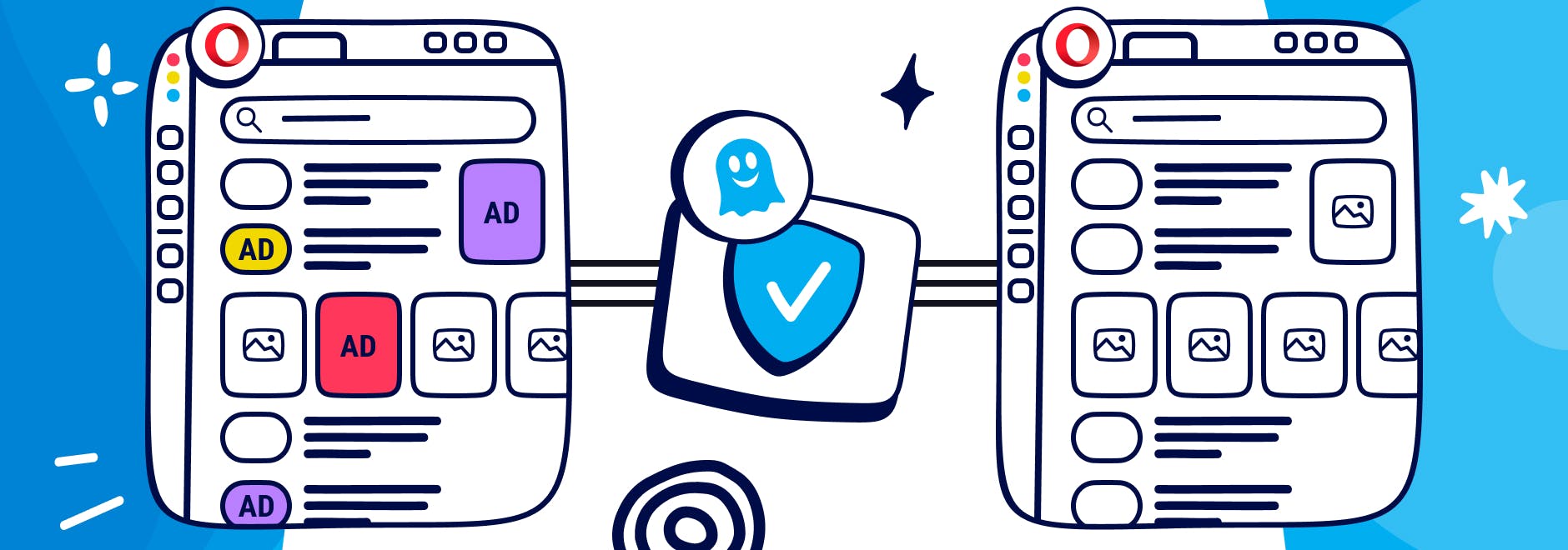
How to Fix Opera from Stopping Ad Blockers on Search Pages
We’ve all experienced the frustration of searching for information to only be shown a half page of irrelevant ads.
Not only are search result ads intrusive and distracting, they can also lead to malicious content. You may click on a result and not know it is an ad.
This is why even the NSA and CIA use adblockers to protect against malvertising on search result pages.
An ad blocker or content blocker is software that filters out advertisements and other promotional content from web pages, making the browsing experience faster, safer, and more enjoyable. Ad blockers can also protect your privacy by preventing third-party trackers from collecting personal data and personalizing ads based on your online behavior.
This allows you to browse the web without being bombarded with ads, reduce the likelihood of being redirected to malicious content, and find information faster.
Does Opera GX block ads?
To block ads in Opera or Opera GX, you can use their built-in ad blocker or a third-party extension. Opera does not provide specific tracker blocking, meaning that your personal data can still be collected while your browse the web.
How do I remove ads from Opera?
Opera comes with its own integrated ad blocker that allows ads in search engines results by default. Like most browsers, Opera is challenged to find a balance between enhancing user experience and relying on agreements with search engine companies such as Google.
These agreements involve compensation from search engine providers in exchange for incorporating their search engines into the browser. Browser companies generate revenue from advertising, monetized content, and affiliate links that users engage with when utilizing these search engines.
But you may have other needs, so in this article we’ll show you how to block ads on Opera, including how to stop pop up ads on Opera Browser.
How to turn on ad blocker on Opera
To enable the ad blocker in Opera and block ads on search results pages, follow the steps below:
1. Go to opera://settings/privacyProtection to navigate to the Privacy Protection module.
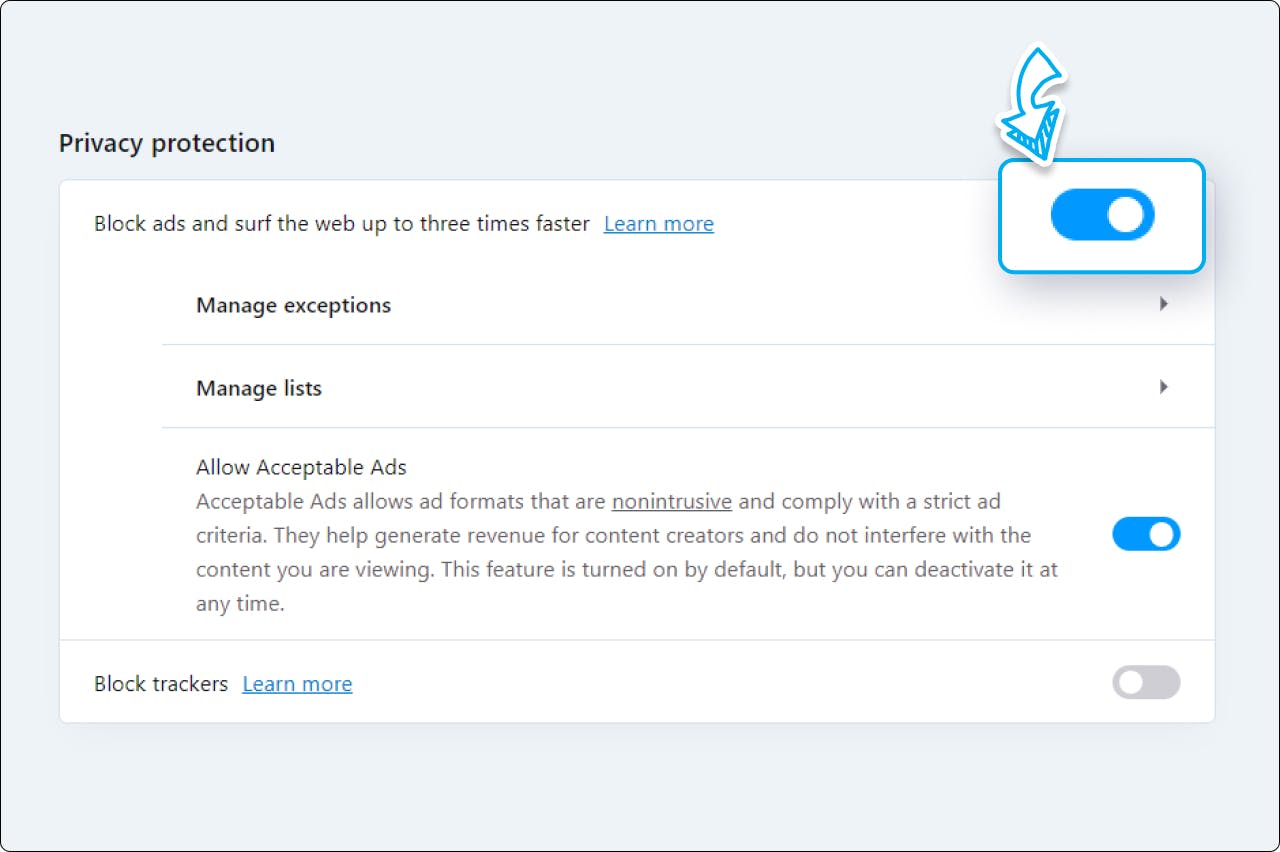
2. Toggle on “Block ads and surf the web up to three times faster” to block ads in Opera
3. Click “Manage exceptions” (or navigate to opera://settings/adBlockerExceptions)
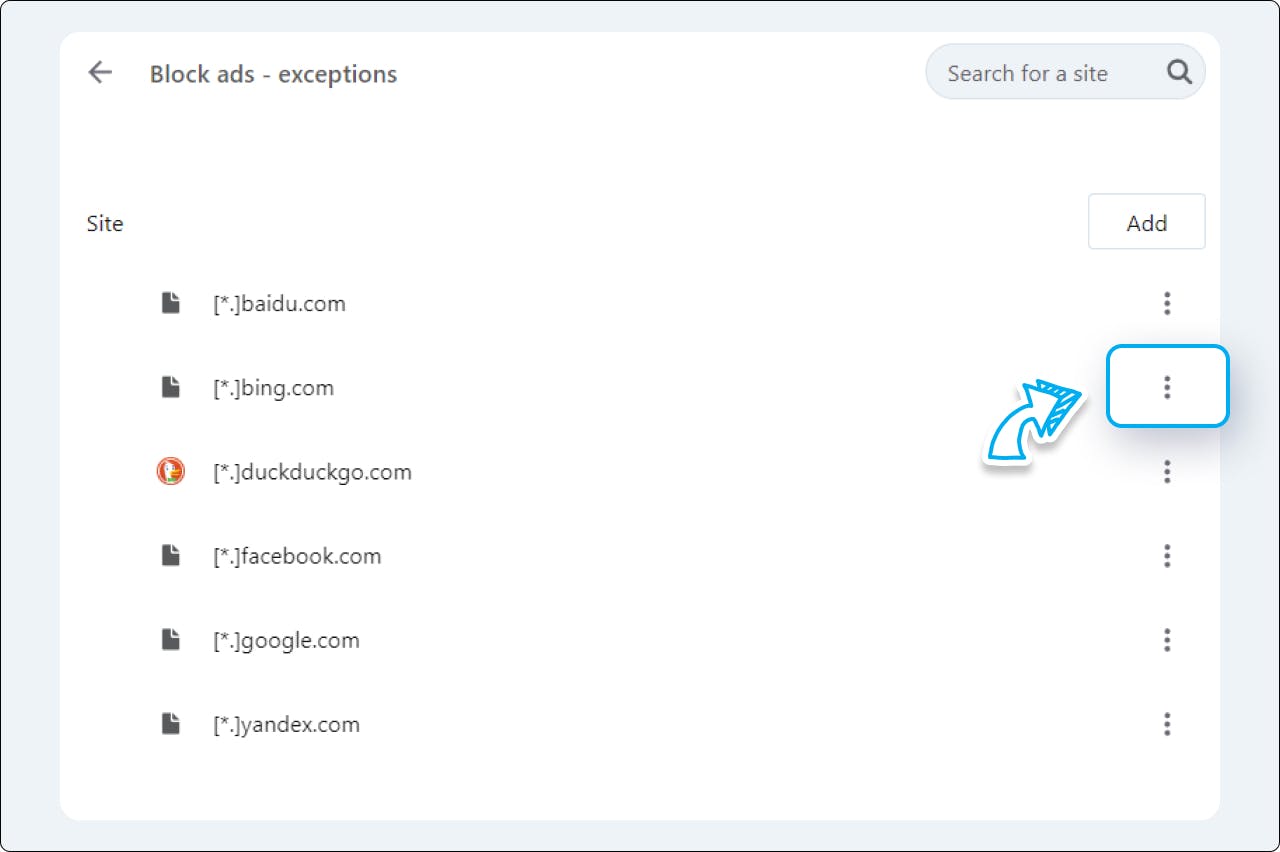
4. Click on the kebab menu icon (the three dots aligned vertically) and select “Remove” to delete the sites listed.
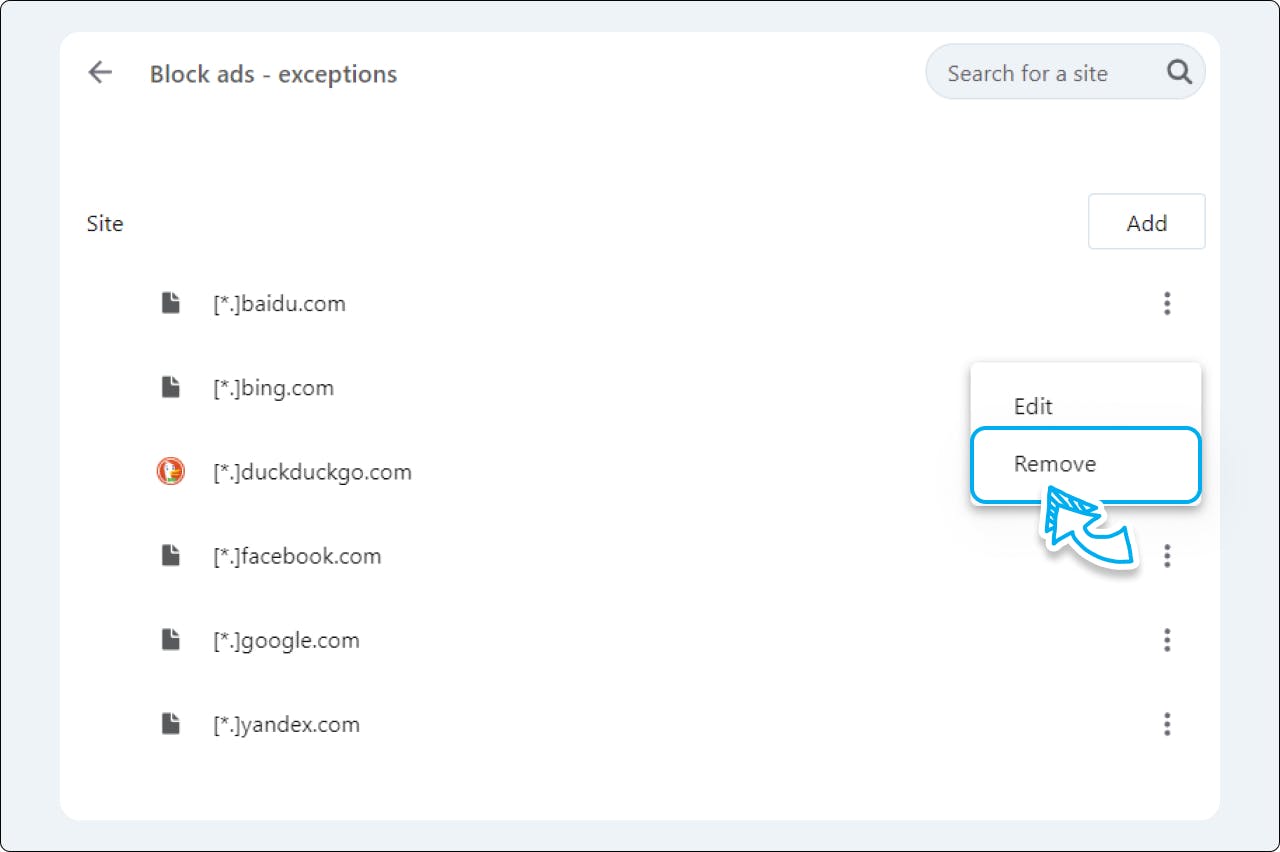
5. To check if the ad blocker is working, visit any website that has ads and look for the shield icon in the address bar of your Opera browser.
If the shield icon is blue, it means that the ad blocker is active and blocking ads.
If the shield icon is gray, it means that the ad blocker is disabled or not blocking ads on that website.
How To Block YouTube and Spotify Ads on Opera
You may ask questions like, “Does Opera block YouTube ads? Does Opera GX block Spotify ads?”
Sadly, Opera’s built-in ad blocker is not robust and may struggle with more advanced scripts like YouTube or Spotify ads. For ads that are tough to block, use a third-party browser extension like Ghostery ad blocker for Opera.
How to remove ads from Opera: third-party ad blockers
By default, Opera does not allow extensions to access and manipulate search results from built-in search engines, including ad blockers. This means your ad blocker won’t block ads on search result pages.
To enjoy an ad-free experience, Opera users must allow extensions to access their search results. This will ensure that your ad blocker will be able to block ads on search result pages as well.
Steps to remove ads on search results pages
1. Go to opera://extensions to navigate to the Extensions page.
Opera displays preferences for third-party extensions like Ghostery to run in Incognito mode (private windows) and on search page results.
2. Find “Allow access to search page results” and toggle it ON. Once enabled, the extension is allowed to interact with search page results and prevent you from seeing ads.
3. (Optional) If you use Incognito mode (private windows), toggle on that preference as well.
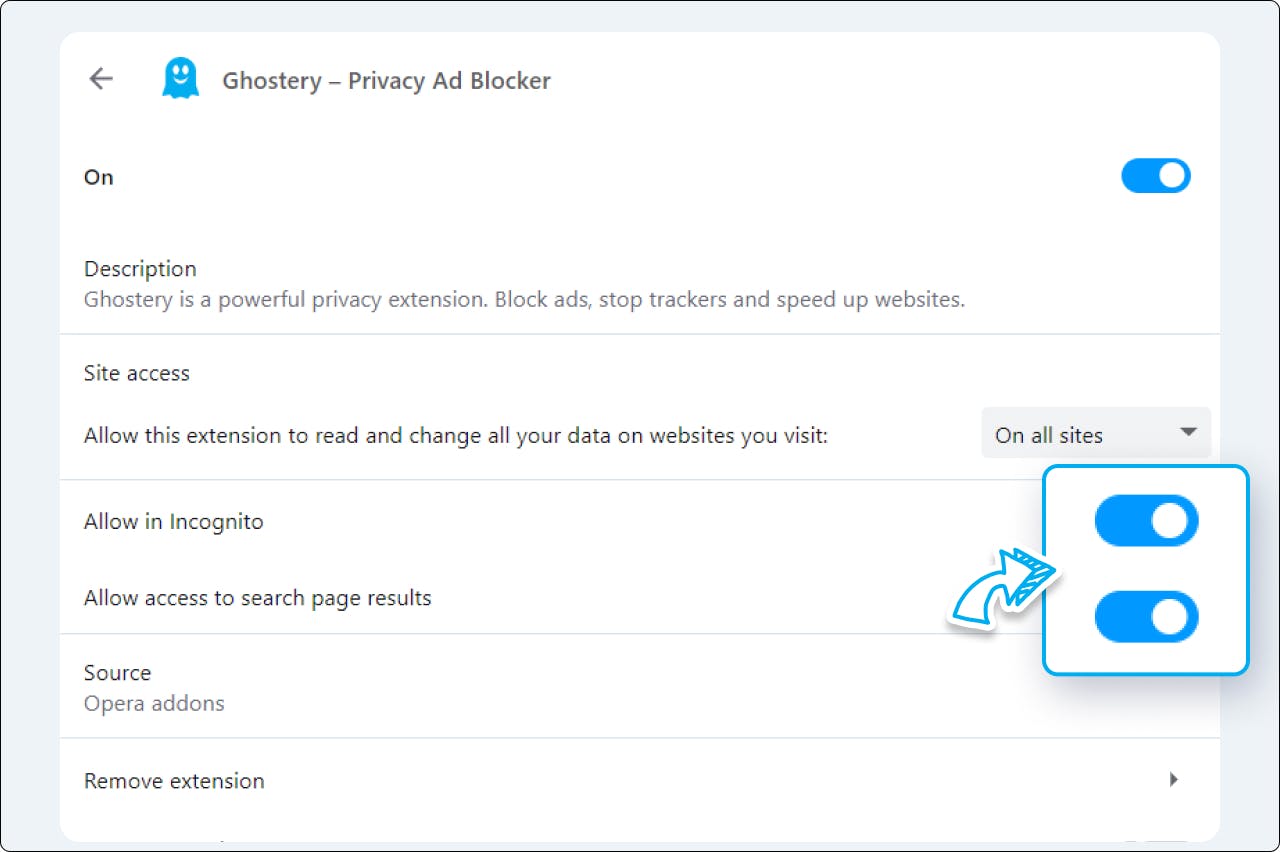
How effective is Opera's built-in ad blocker compared to extensions?
Opera’s built-in ad blocker provides a simple way to block ads and speed up your browsing experience. It effectively filters out standard ads and pop-ups, making web navigation smoother and reducing the risk of malvertising. However, compared to dedicated ad-blocking solutions like Ghostery or uBlock Origin, Opera’s native tool has limitations.
While Opera’s ad blocker blocks some ads, it allows search result ads by default due to agreements with search engines, which can compromise the ad-free experience. In contrast, Ghostery offers more robust protection, blocking not only ads but also trackers that collect personal data for targeted advertising. Ghostery provides advanced features, such as customizable filters and stronger privacy controls, making it a more comprehensive option for users who prioritize privacy.
Conclusion
A smart choice for many users is to turn on ad blocking on Opera to hide ads on search result pages. Search engine ads can be intrusive, distracting, and potentially harmful, and many users prefer to browse the web without them.
You can easily remove ads on search results pages by enabling Opera's built-in ad blocker or using third-party ad blockers. What’s more, ad blockers like Ghostery can also protect your privacy by preventing third-party trackers from collecting personal data and personalizing ads based on your online behavior.
By taking advantage of an ad blocker in Opera, you can enjoy a faster, safer, and more pleasant browsing experience.
Best ad blocker for Opera
Ghostery is an innovative browser extension that empowers users to take control of their online privacy. Get detailed insight into the trackers and scripts running on the sites you visit, allowing you to make informed decisions about your browsing experience. Block ads, trackers, and annoying cookie consent banners. Ghostery even blocks pesky YouTube and Facebook ads.
Take control of your online privacy. Get Ghostery for Opera today!
On mobile? Use a different browser? Find everything you need at Ghostery.com.


