Guide
How to Install Extensions in Chrome
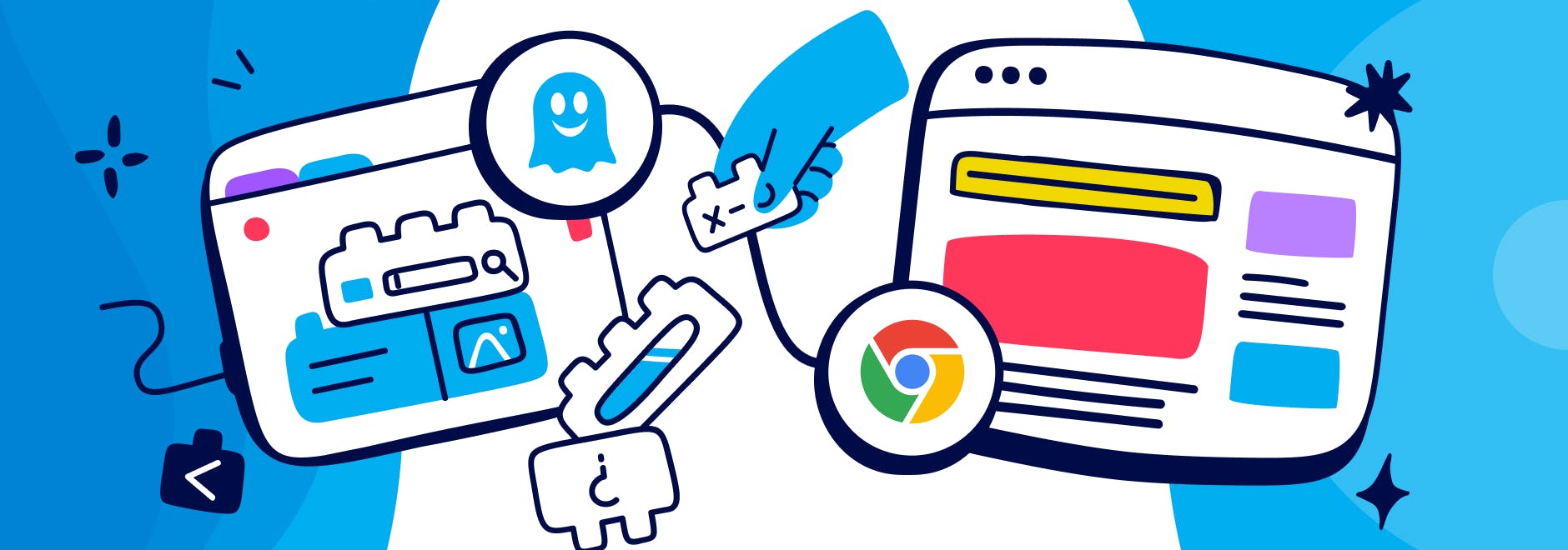
How to Install Extensions in Chrome
There is an almost unlimited number of extensions that you can install in Chrome that can make your online experience even better. However, not everyone is a technical whiz and a little helping hand on how to install extensions in Chrome can go a long way.
One of the most popular extensions for Chrome is the Ghostery Tracker & Ad Blocker. It can help to block ads, stop trackers, keep annoying pop ups at bay and speed up websites so you can enjoy your favourite content without so many interruptions.
For the purpose of this step-by-step guide, we are going to use Ghostery as an example, so you can learn how to install extensions in Chrome without any hassle.
How to install Ghostery extension for Chrome
1. Open Google Chrome
Open Google Chrome on your desktop (which may be in the taskbar, depending on your laptop, PC or iPad model)
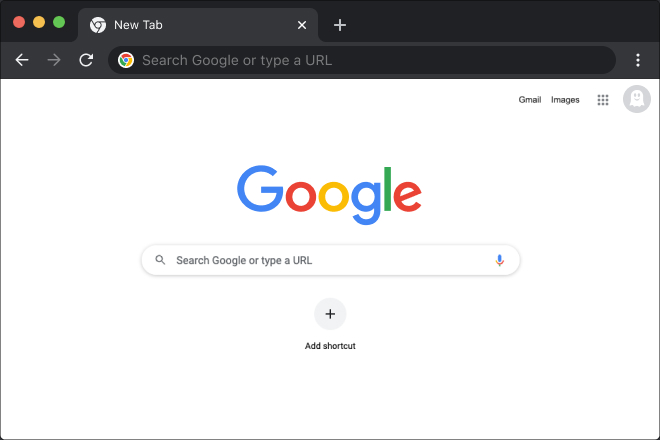
2. Head over to the Chrome web store
In Google Chrome, copy and paste https://chrome.google.com/webstore/category/extensions into the search or URL bar which will open the Chrome web store.
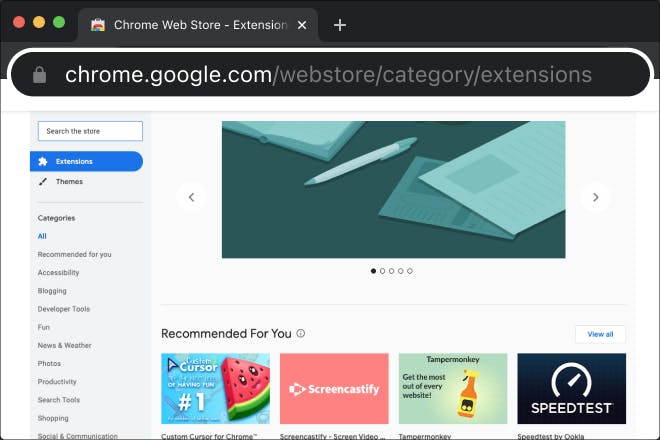
3. Find the Ghostery extension for Chrome
Type “Ghostery” into the search bar which will bring the extension up first in the results.
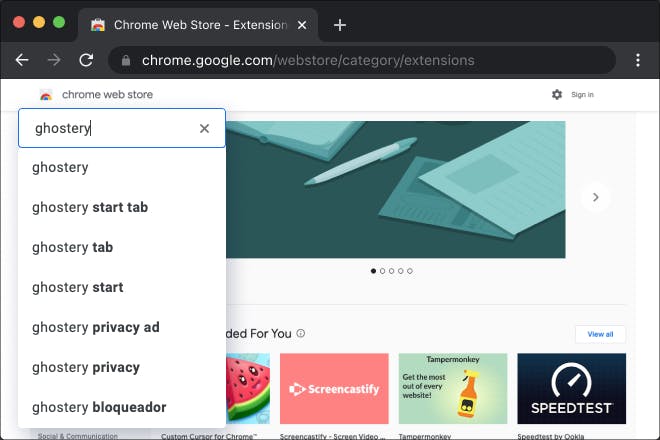
4. Install Ghostery
Click on “Ghostery – Privacy Ad Blocker” which will then install the extension onto your system.
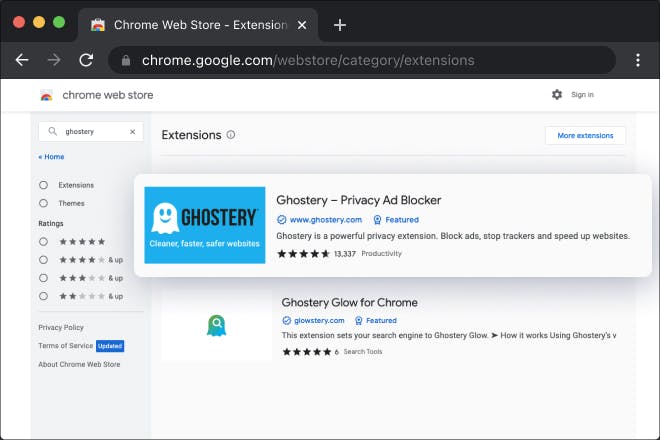
5. Add to Chrome
You will see a blue button appear that says, “Add to Chrome”. Click on this button to add Ghostery to Chrome browser.
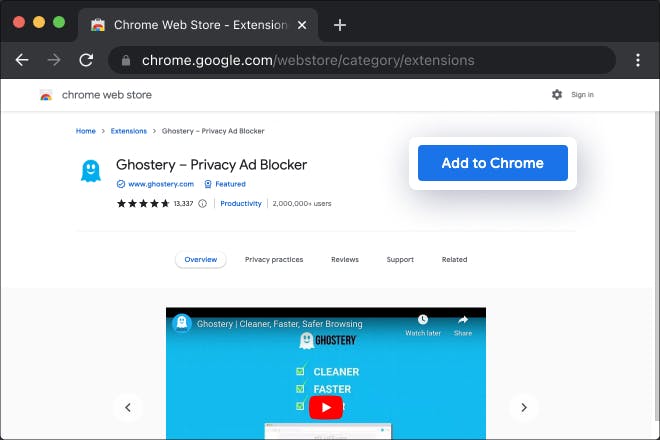
6. Add extension
Next, you will see another blue button that says, “Add extension”. When you click this button, it will install Ghostery into the Chrome browser.
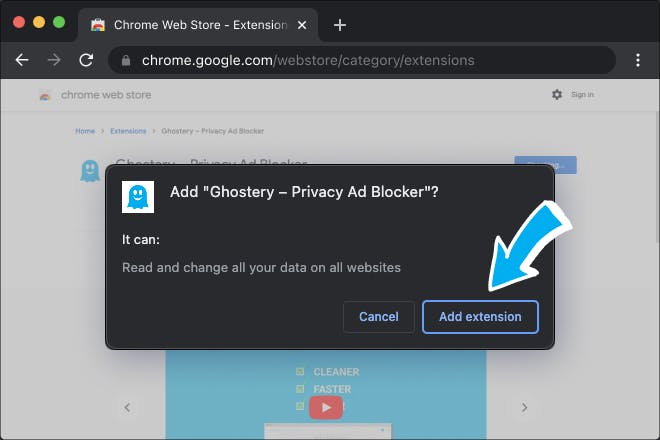
Enjoy Ghostery
And that’s it. Once installed, your browser will have far more privacy protection in place and give you peace of mind as you browse the internet, block pop-ups, annoying ads, trackers and more.
Configuration
While this isn’t relevant to Ghostery, there will be some extensions that will ask you to sign into an account or configure some settings in order to activate it.
If the extension asks you to do this, click on the Extensions button in the top right-hand corner of the toolbar (the one that looks like a puzzle piece) and you will see the extension in the drop-down list. Click into the extension and follow the instructions provided.
Pinning the extension
If you want to pin the extension to your toolbar, all you need to do is click the Pin button, which you’ll find to the right of the extension name in the drop-down list.
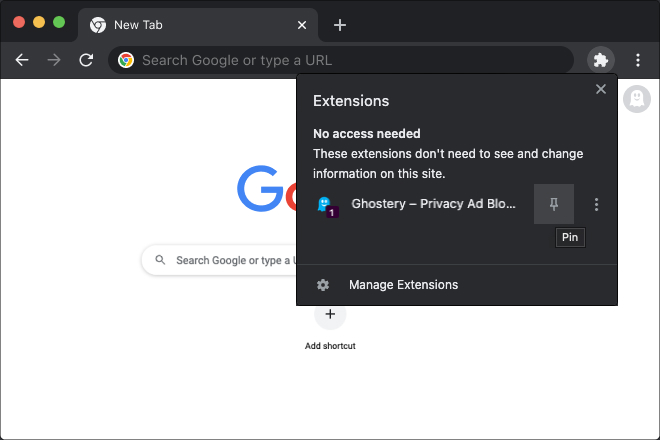
How does Ghostery work?
Ghostery tracker and ad block for Chrome gives you control over your privacy as you browse online. Whenever you click into a new web page it instantly looks for known trackers and, once installed, will block them so you have fewer concerns about companies compiling data about you. With its ability to block third-party trackers, targeted ads and troublesome popups, Ghostery offers strong, all-round protection whilst you browse the web. Installation is easy and its enhanced reporting features give you far more insights into who is following your movements online.
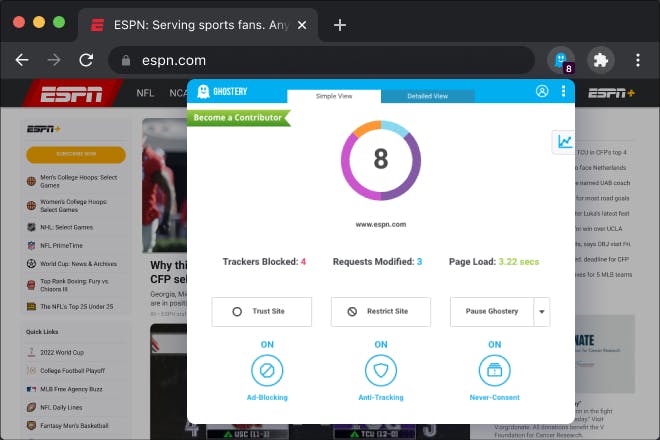
Take control of your digital privacy today!
Compared to opting out or cookie blocking, downloading the Ghostery Privacy Suite is a more efficient way of enhancing your online privacy.
Get in touch with our team if you have any questions - we are always happy to help!


