Guide
How to block ads on Opera browser
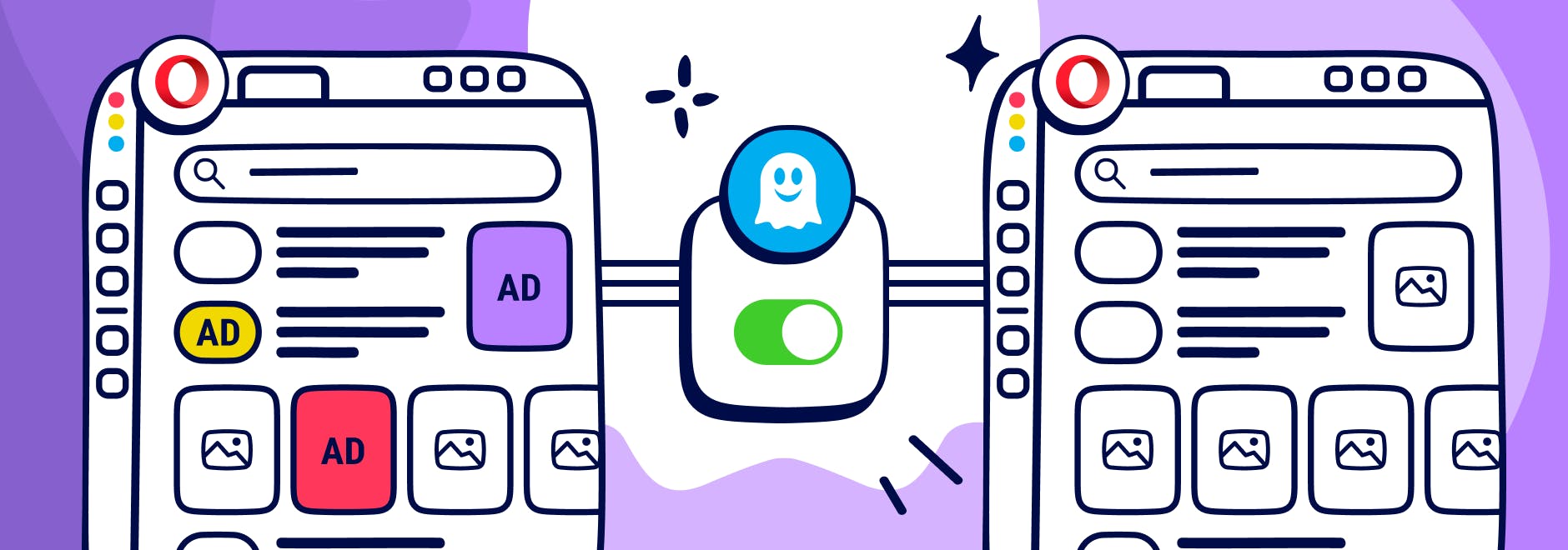
Why Block Ads and Pop-ups
Blocking ads and pop-ups in web browsers is essential for enhancing the online experience, ensuring security, and improving browser performance.
Ads and pop-ups can be highly intrusive, detracting from the user's engagement with their desired content by cluttering web pages with irrelevant information, which can be particularly frustrating when navigating through sites. This visual clutter not only distracts users but also increases page load times, leading to a sluggish browsing experience.
Moreover, many ads and pop-ups are designed to be deceptive, tricking users into clicking on them, which can inadvertently lead to malicious websites or the downloading of malware, thus posing a significant security risk.
By employing ad blockers, users can prevent these potential threats, protecting their personal information and the integrity of their devices. Furthermore, ads consume a considerable amount of data and processing resources. Eliminating them can, therefore, lead to faster browsing speeds, reduced data usage, and extended battery life for mobile devices. In essence, blocking ads and pop-ups is not just about avoiding annoyance; it's a proactive measure for maintaining online privacy, enhancing security, and ensuring a seamless and efficient internet experience.
How To Remove Ads on Search Engine Result Pages
Your ad blocker will not block ads on search result pages. Opera does not allow extensions to “manipulate search results” from built-in search engines by default.
However, you can manually adjust your ad blocker settings to filter out unwanted ads on other web pages. This is because Opera gives users the flexibility to customize their ad blocking preferences according to their needs.
To block ads on Opera, you must allow extensions to access your search pages. This will ensure that your ad blocker will be able to block ads on search result pages.
Ghostery can also block ads on the Opera GX browser, which enhances a device’s gaming performance and experience.
How To Use Ghostery To Block Ads While Searching on Opera Browser
If you already have Ghostery installed, skip to step 5.
Step 1
Go here and click GET GHOSTERY FOR OPERA.
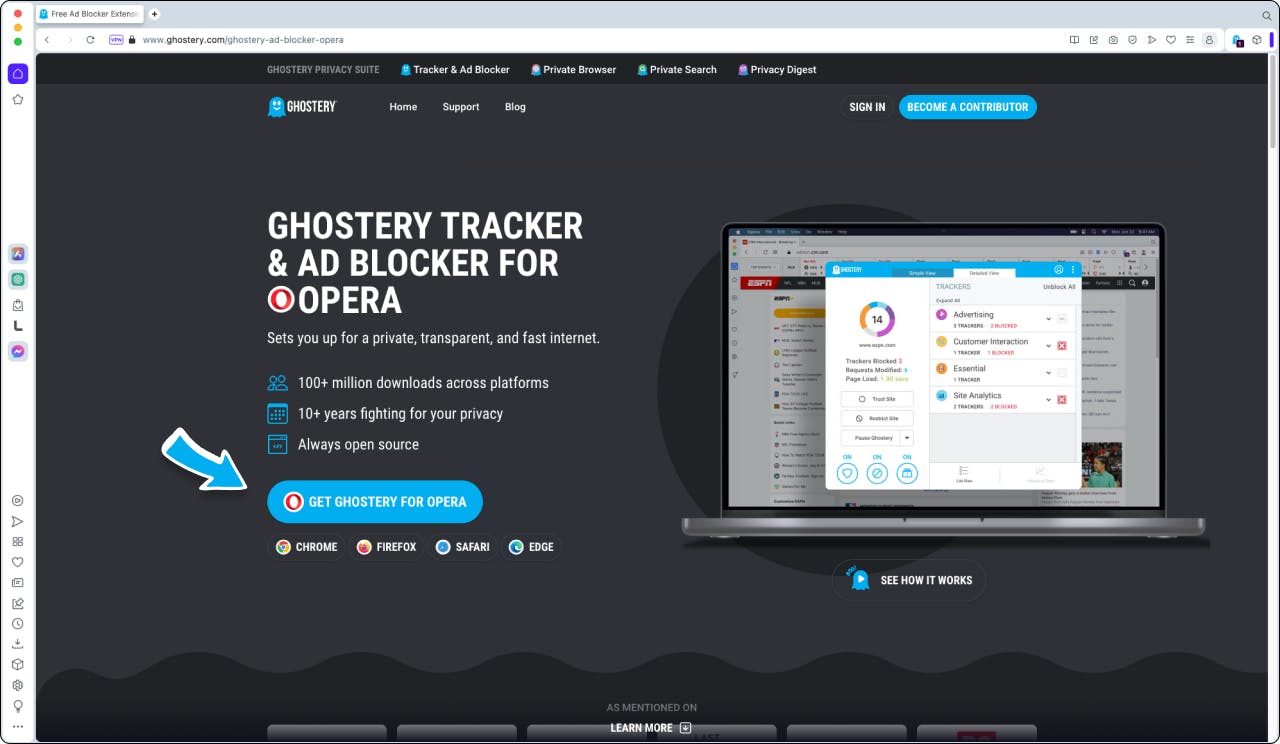
Step 2
On the Opera addons page, click Add to Opera.
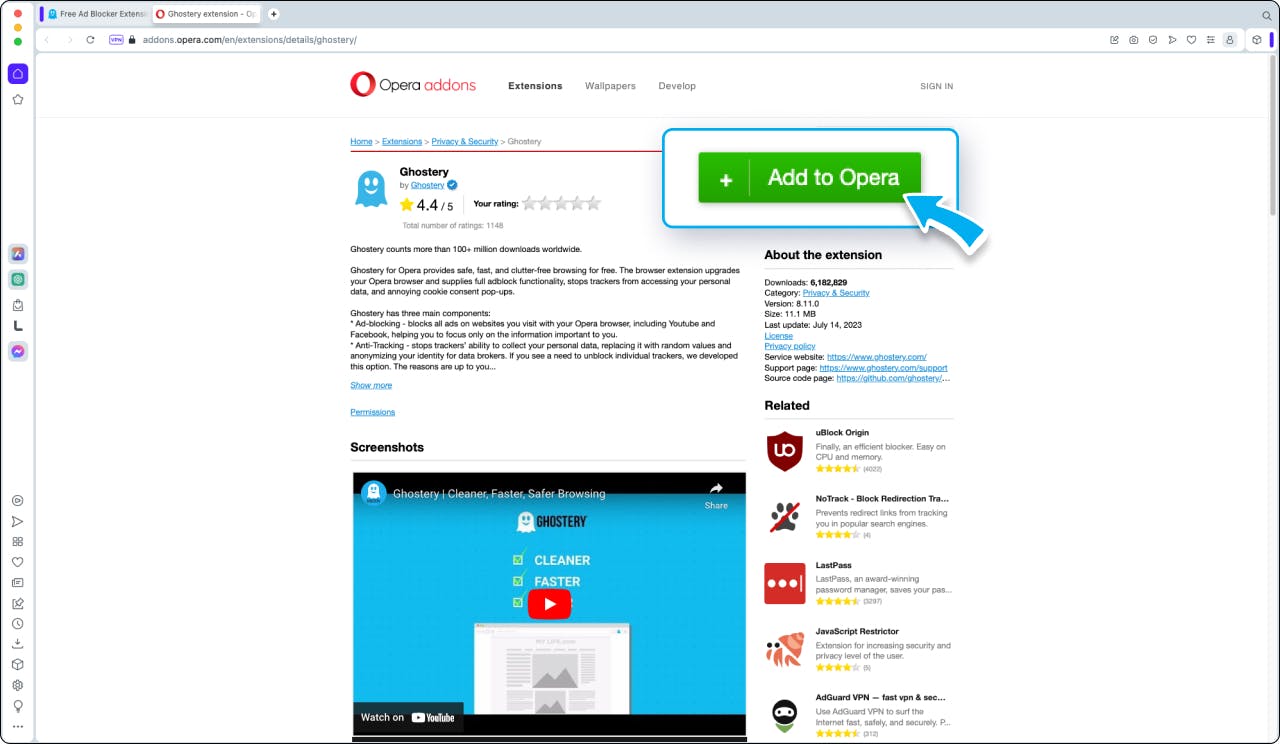
Step 3
In the new tab that opens, select Enable Ghostery.
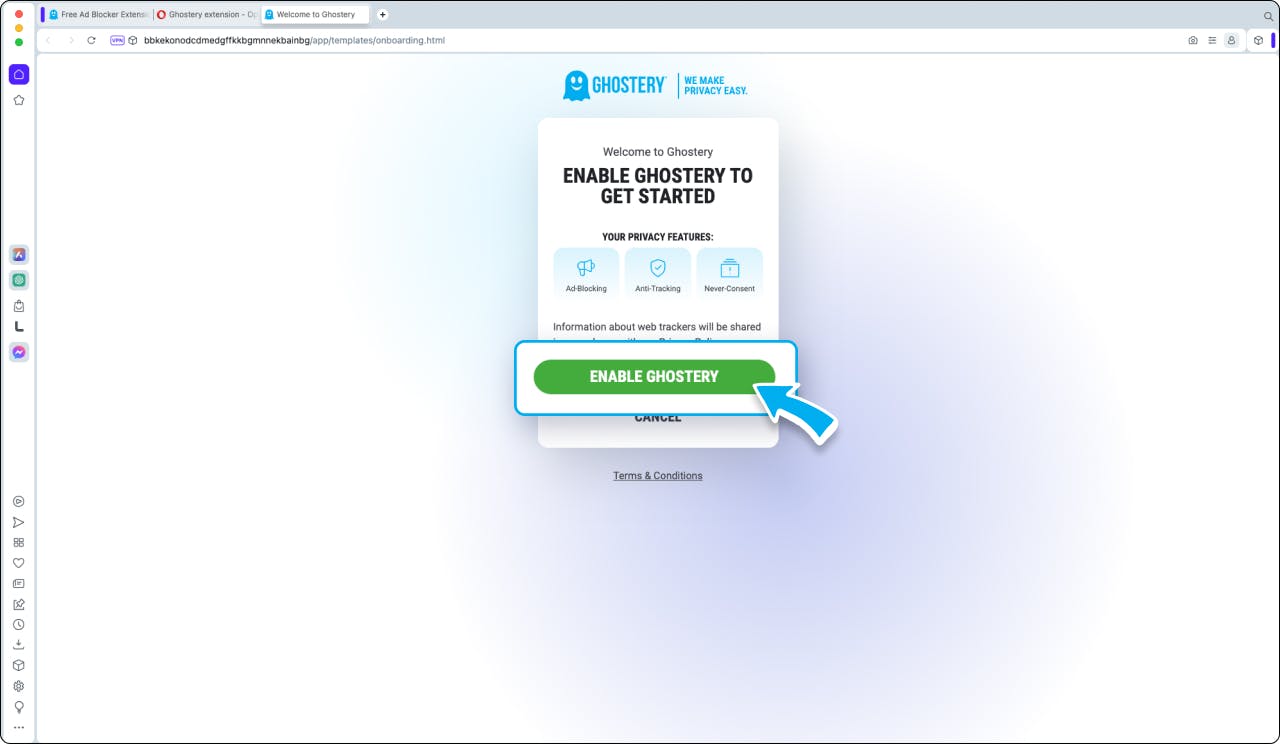
Step 4
Click the Extensions icon and pin Ghostery for easy access.
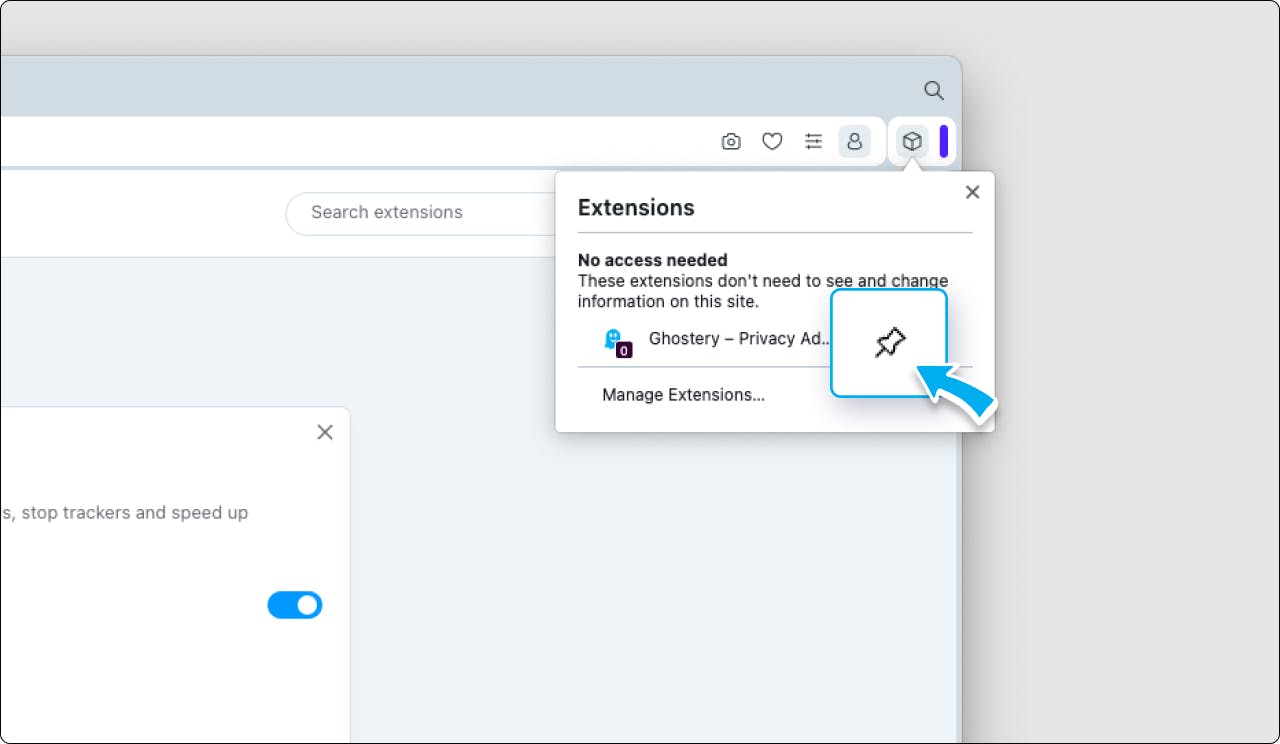
Step 5
Go to opera://extensions to navigate to the Opera Extensions page. (You can also click the Extensions icon > three dot menu icon beside Ghostery > Manage extension.) Opera displays preferences for third-party extensions for Opera like Ghostery to run in Incognito mode (private windows) and on search page results.
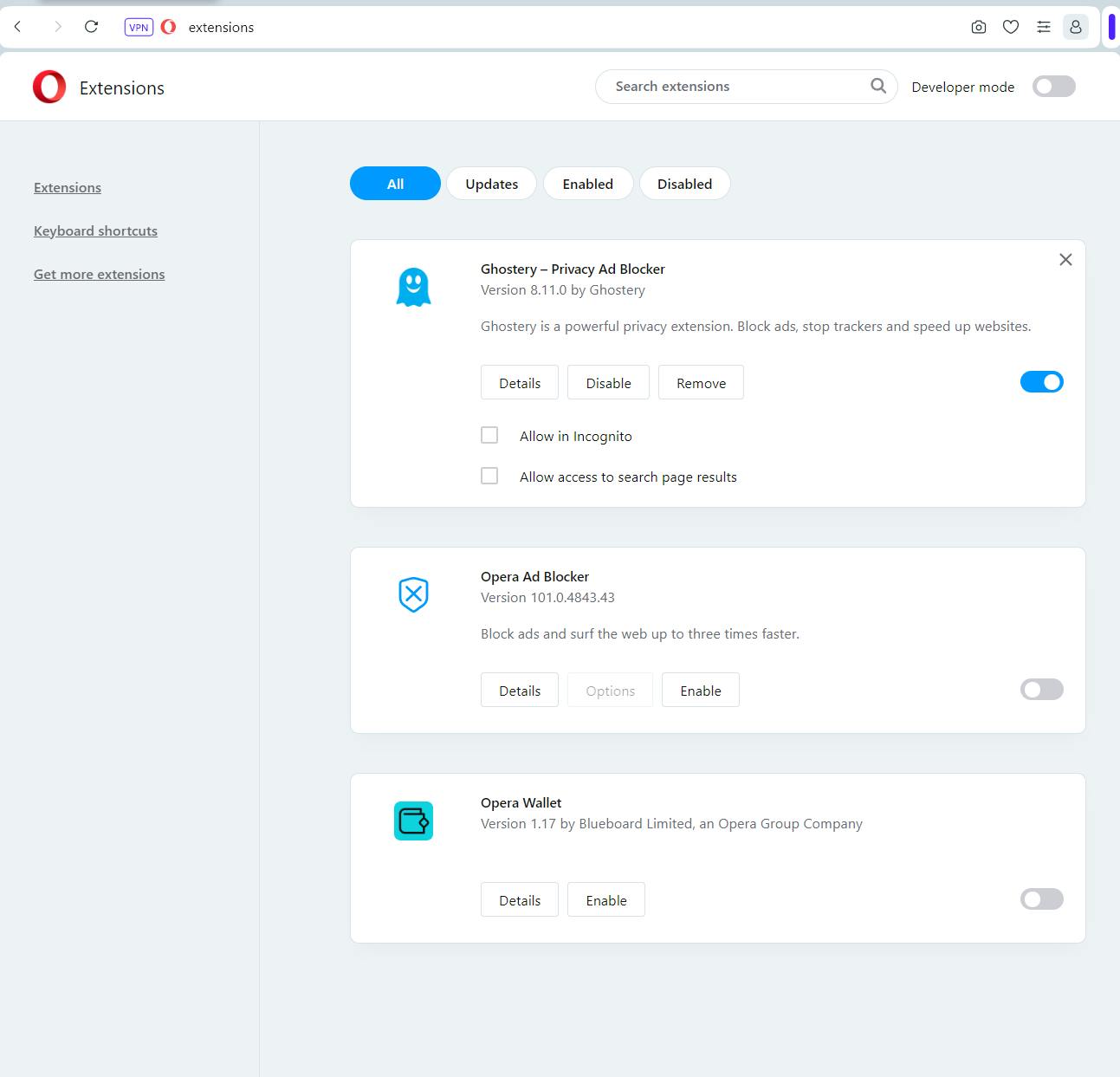
Step 6
Find Allow access to search page results and toggle it ON. Once enabled, the extension is allowed to interact with search page results and prevent you from seeing ads.
Step 7
If you use Incognito Mode (private windows), toggle on Allow in Incognito.
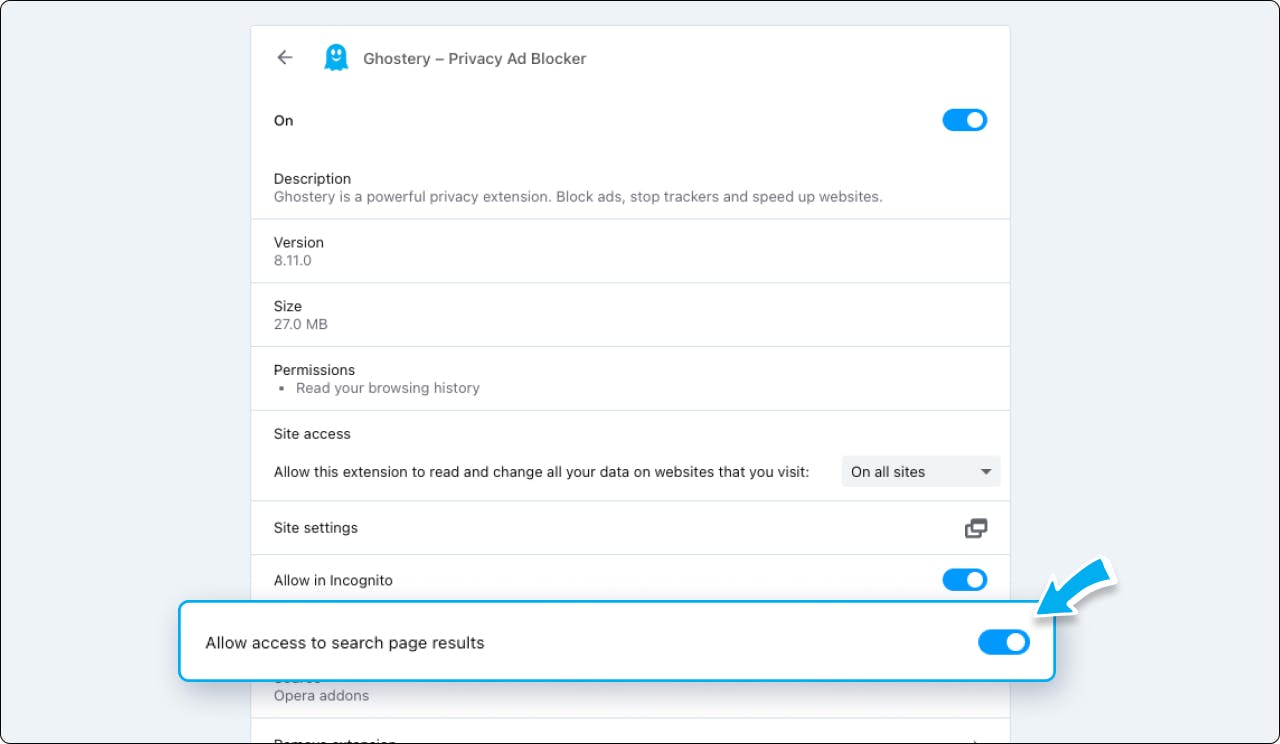
How To Allow Pop-ups and Make Exceptions If Needed
Certain websites you visit may ask that you deactivate your ad or pop-up blockers to view their content. Instead of completely disabling the ad blocker feature in your Opera browser, you have the option to permit pop-ups and redirects just for those particular sites. Opera provides the flexibility to set exceptions for specific websites in its adblock content settings. To disable the ad blocker in the Opera browser and enable pop-ups for select sites:
- When you’re on the website you want to allow ads and pop-ups, search for the Opera shield icon on the right of your address bar.
- Select Turn off for this site.
Additionally, you have the option to manually include websites in the exceptions list, allowing your Opera browser to permit ads and pop-ups from those sites. To adjust or modify your site preferences for ads or trackers:
- Go to Settings -> Basic -> Privacy protection.
- With Ad blocker or Tracker blocker enabled, click on Manage exceptions.
- To alter website settings click Add and add the address to the list.
Ad-free Browsing
Ad-free browsing is important because it can help you avoid unwanted distractions, save bandwidth, improve page load times, and protect your privacy.
Ads can be annoying, intrusive, and sometimes malicious, especially on search engines where users are looking for relevant and trustworthy information.
Ghostery can help users enjoy a faster, cleaner, and safer browsing experience, without compromising their online security or privacy.
For more information, check out How to Fix Opera from Stopping Ad Blockers on Search Pages.
Get in touch if you have questions. We’re always happy to help.


