Guide
How to Install Extensions in Safari
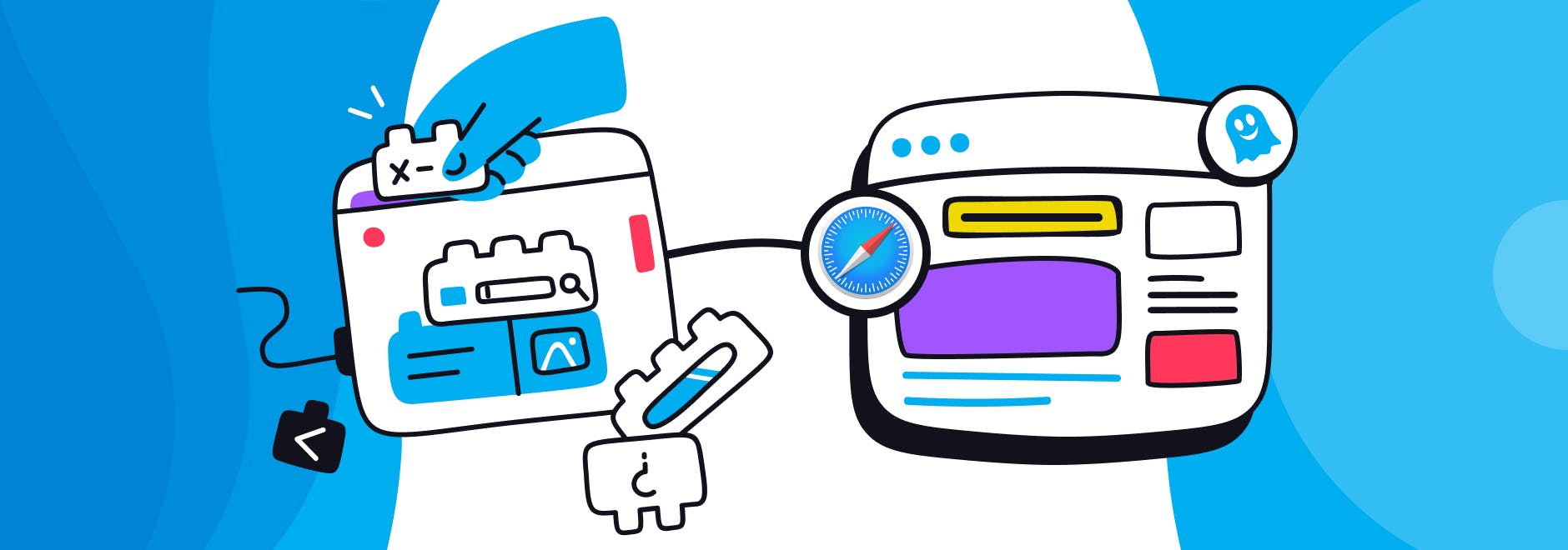
- For Desktop, ensure your Safari browser is up to date by installing the latest macOS updates
- Open Safari
- Select Safari > Safari Extensions from the menu bar
- Browse the available extensions
- Click Get or the price for the extension you want to install
- Click the button again to install or buy the extension
- Click Install
- Click Open and follow the instructions on the screen
Many users are still unsure how to install Safari extensions on their Mac, iPhone, or iPad, but knowing Apple this will likely change soon.
However, for now, thoughts like "How do I install Safari extensions on Mac?", "How do I block popups in Safari?", "Is my Safari extension working?" and “What are the best Safari extensions? are going through people's heads.
What are Safari extensions?
Safari extensions are small apps that add extra functionality to the web browser. Extensions can improve your browsing experience by allowing you to do things that Safari doesn’t support by default. For example, you can use extensions to filter content, remove ads, increase privacy, and more.
One of the best adblocking extensions is the Ghostery Tracker & Ad Blocker which blocks annoying popups, prevents tracking, and improves your browsing experience.
We’ve created these installation animations to show you how to add a Safari plugin to your iPhone, iPad, and MacOS using one of the best Safari Ad Blockers.
Navigating to the App Store has not changed. The bit that has changed is that browser extensions are considered apps that you download on your device.
However, they do nothing, except carry the code of the Ghostery free tracker and ad blocker as well as a splash screen (the very first screen a user sees when opening an app). This is where the trouble starts when downloading extensions for Safari.
How to install the Ghostery ad blocker extension on your iPhone
After downloading the desired Safari plugin, as in our case the Ghostery - Privacy Ad Blocker for Safari from the Apple AppStore, open the app and follow the instructions in the animations below:
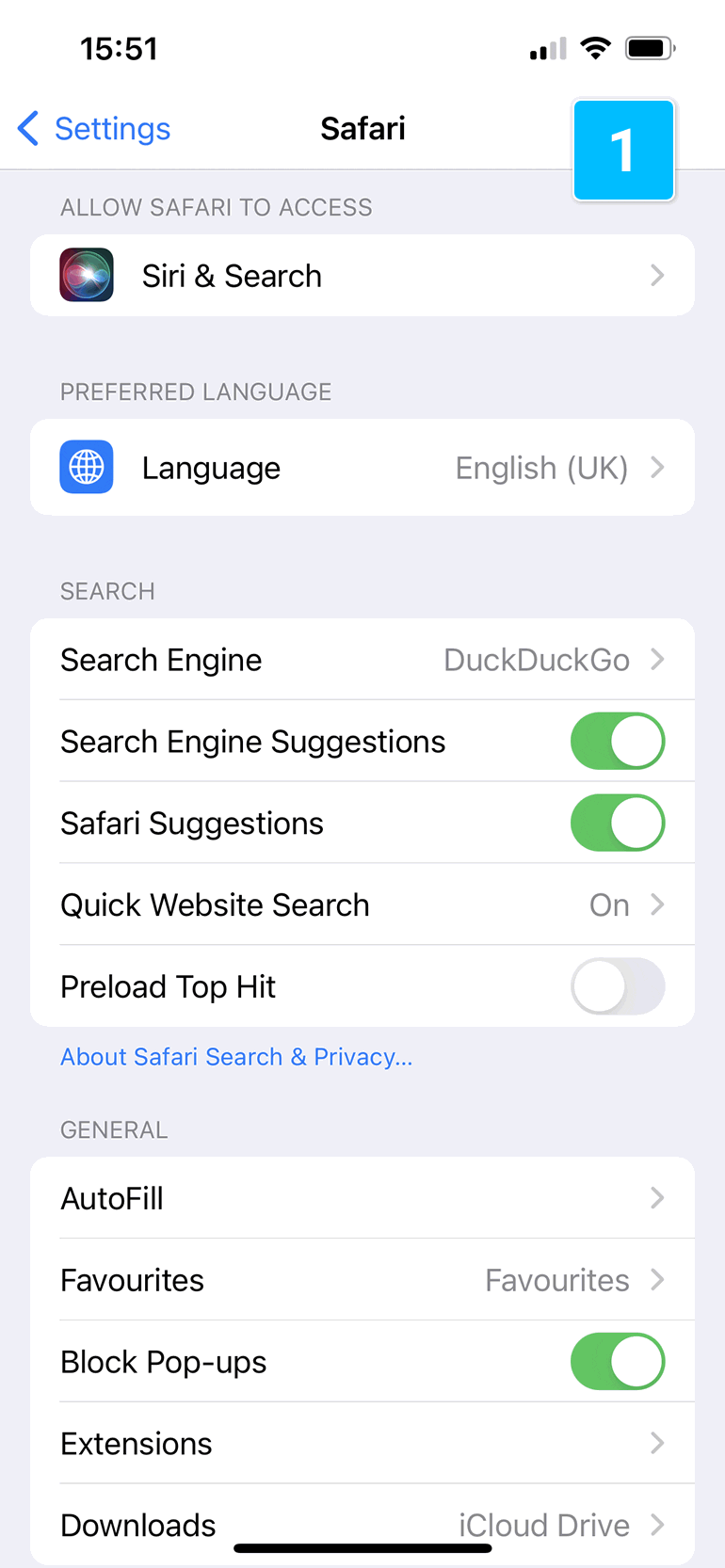
Once enabled, you must grant Ghostery permission to de-clutter websites by blocking ads, trackers, popups, and other annoying banners:
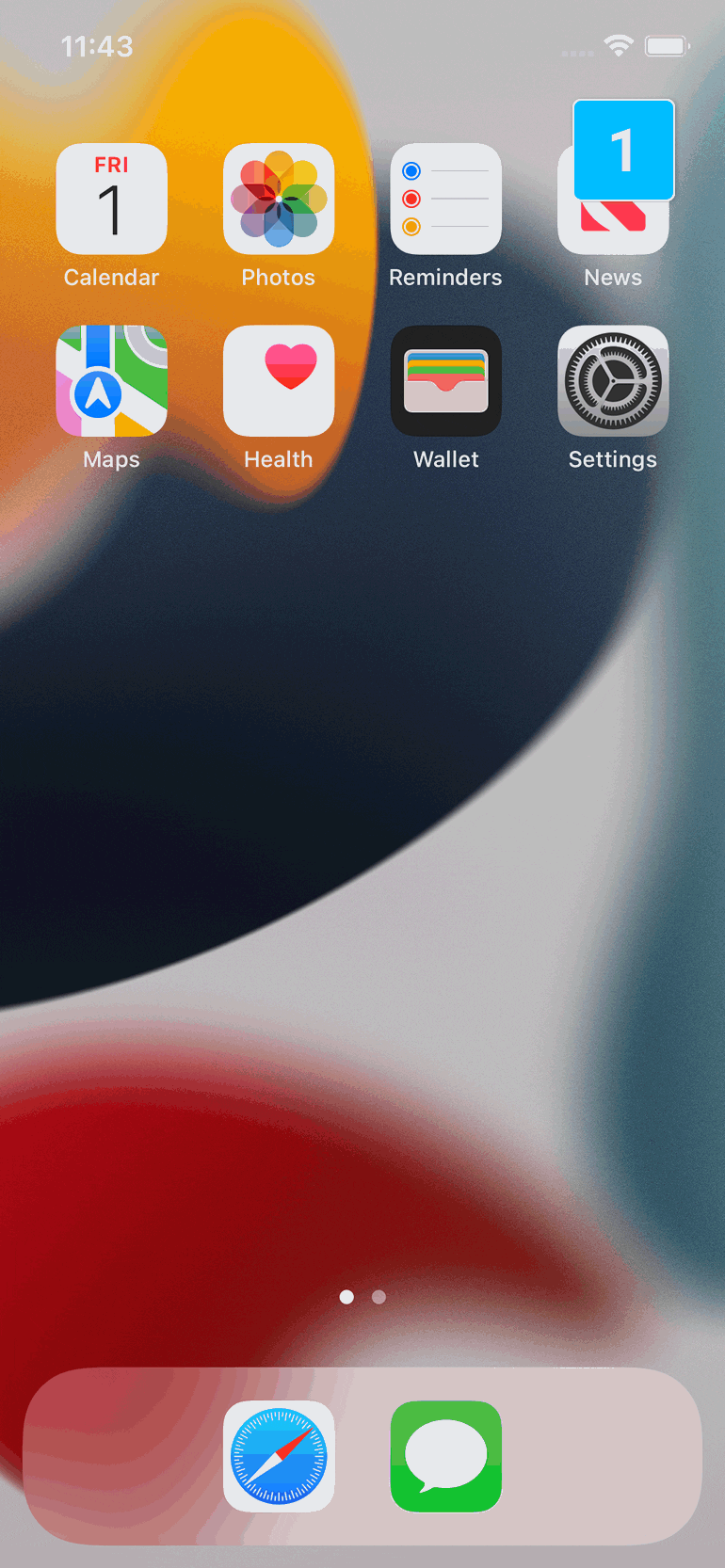
While browsing the web using Safari with Ghostery enabled, the extension icon (puzzle piece) in the url bar confirms that Ghostery Privacy Ad Blocker is up and running.
If this tutorial didn't help, please feel free to reach out to support@ghostery.com.
You can always use this video to guide you through the installation process of the iPhone extension.
How to install Ghostery's free ad blocker extension for Safari on your iPad
After downloading the Safari Ad Blocker from the Apple AppStore, open the app and follow the instructions in the animations below:
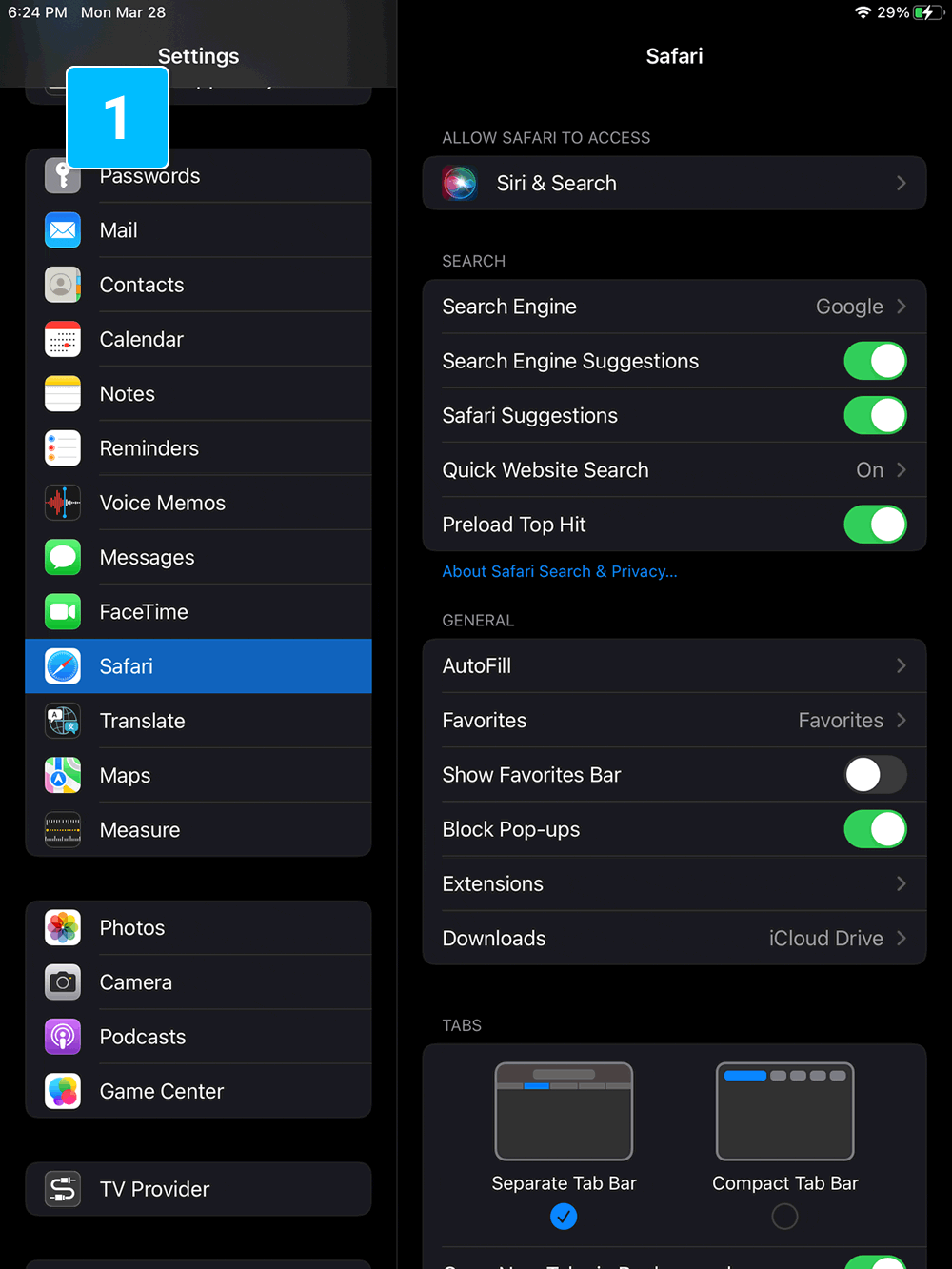
Once enabled, you must grant Ghostery permission to de-clutter all websites by blocking ads, trackers, popups, and other annoying banners:
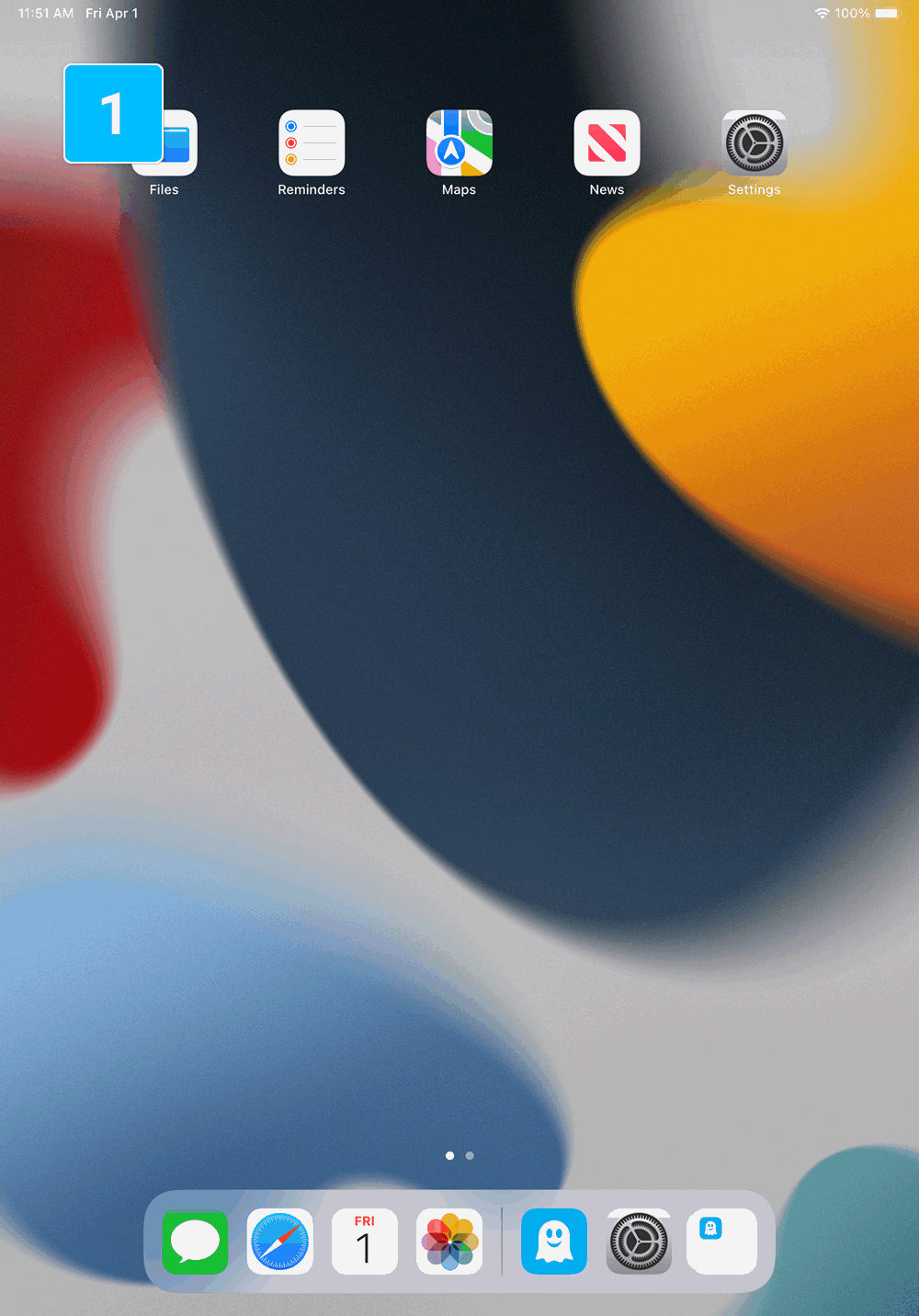
If this tutorial didn't help, please feel free to reach out to support@ghostery.com.
How to install the Ghostery extension for Safari on your Mac
To block ads on Mac download the Ghostery - Privacy Ad Blocker from the Apple AppStore, open the app, and follow the instructions in the animations below:
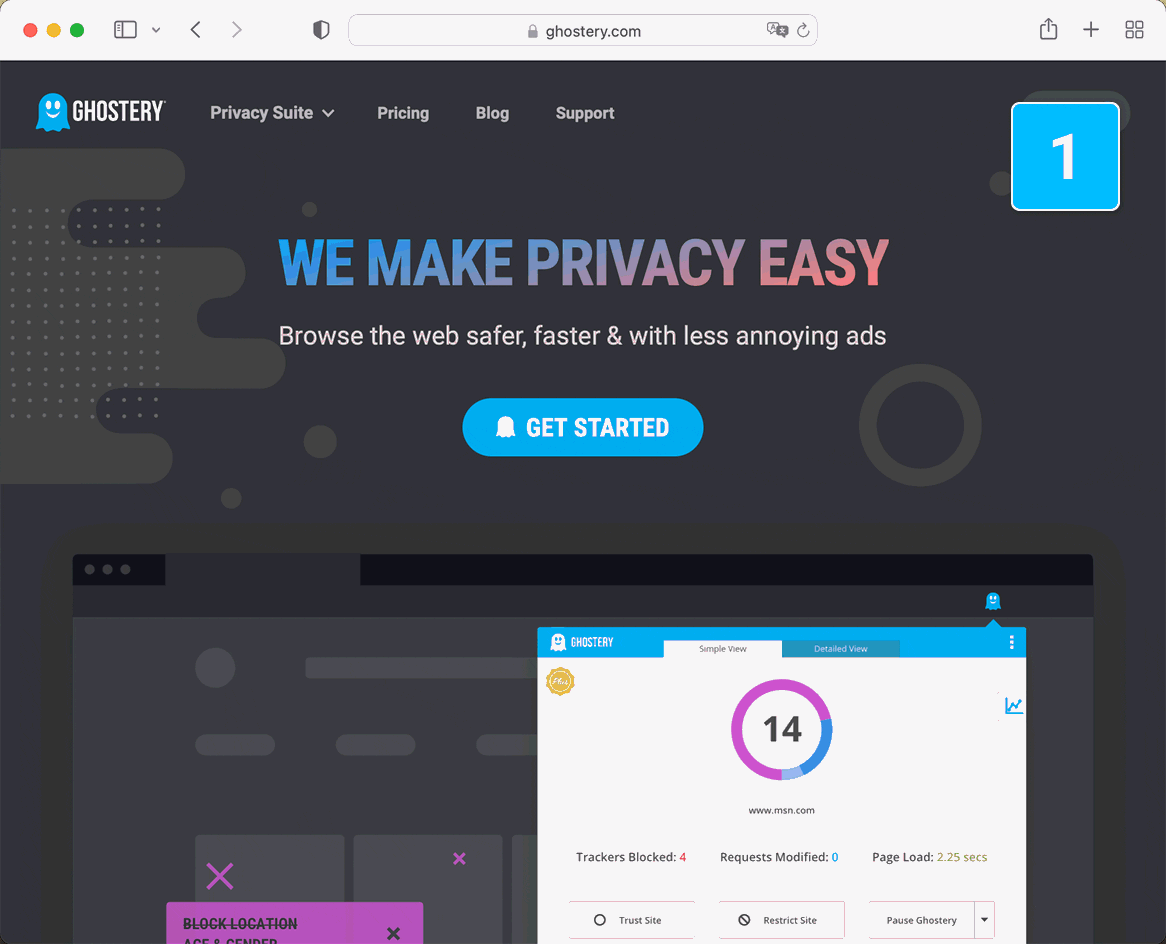
Once you have downloaded a Safari ad blocker extension in Mac, you must grant Ghostery permission to de-clutter all websites by blocking ads, trackers, popups, and other annoying banners:
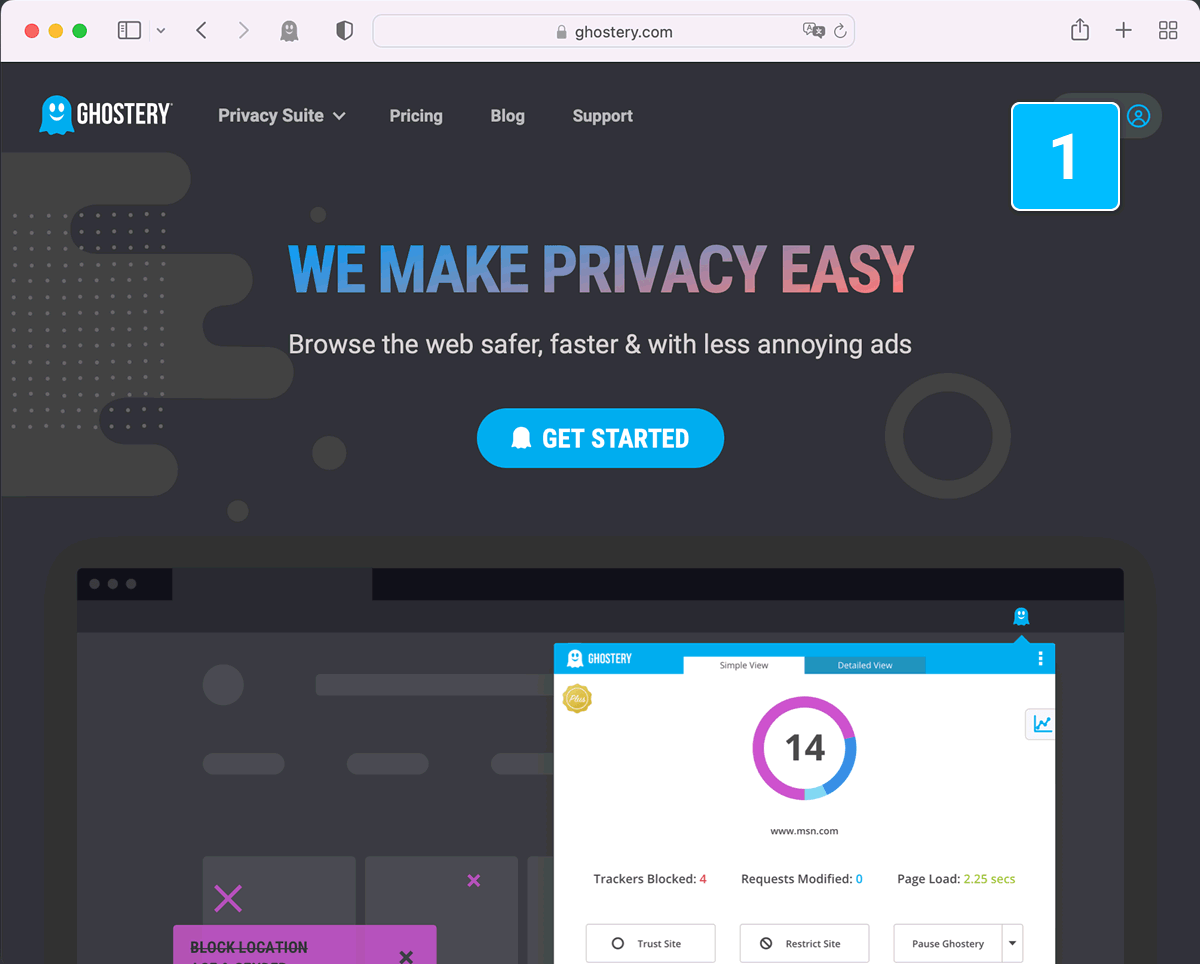
If this tutorial didn't help, please feel free to reach out to support@ghostery.com.


