Guide
How to Install and Manage Firefox extensions
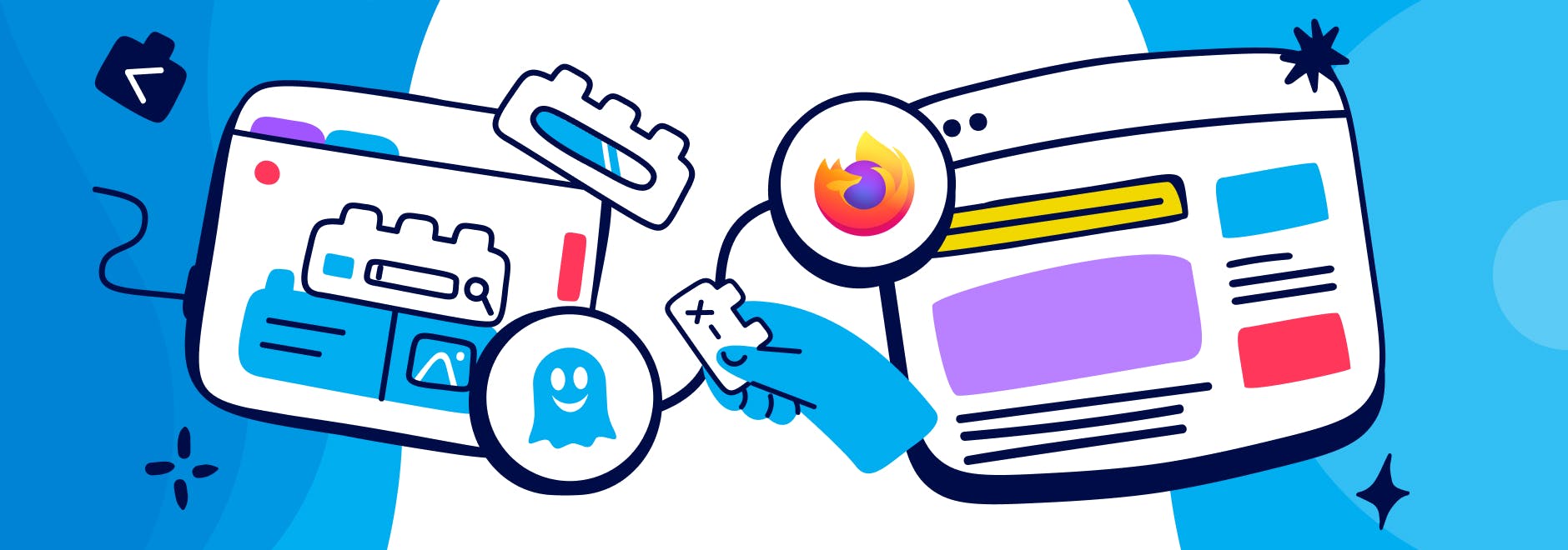
Install and Manage Firefox extensions
- Open Firefox and click the menu button (three stacked lines, ≡).
- Select "Add-ons and themes" to open the Add-ons Manager.
- Go to Firefox's Add-ons section via Settings > Add-ons.
- Search for the desired extension (e.g., Ghostery).
- Click "Add to Firefox" to install.
Around 200 million people use Firefox daily to search, learn, and share information. It also has a wide and varied selection of add-on extensions that can be used to make your time online even better.
One of the most popular has been the Ghostery browser extension, which has been downloaded over 100 million times — a powerful privacy tool that is free to install and use. It’s one of the best Firefox addons and best ad blocker extension for Firefox while also keeping trackers and cookies at bay so you can use the web with your privacy intact.
We’re going to show you how to install and manage Firefox extensions, and we’ll use Ghostery as an example so you can learn more about the benefits of our Firefox tracker blocker along the way.
How to access Firefox extensions
Users may view their Firefox extensions by clicking on the menu button in the toolbar and select Add-ons and themes. The Firefox Add-ons Manager tab will open. Select the panel for the type of add-on you wish to view or manage.
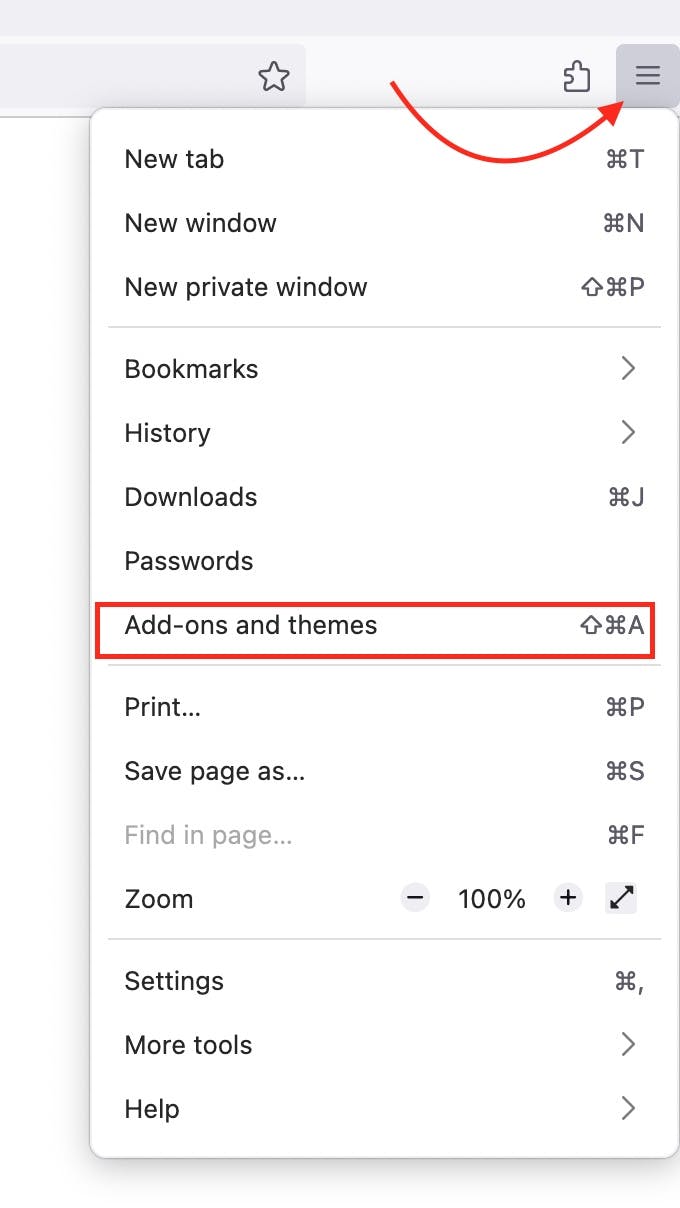
How to install Firefox extensions on desktop
Follow the steps below to install a new Firefox extension:
1. Download Firefox and install it, if you do not already have it on your system.
2. Open Firefox to launch the browser.
3. You’ll need to go to the Firefox Add-ons section which is found in Settings > Add-ons. This will open a display window that shows all the Firefox addons currently installed.
You can update and remove any unused extensions and search for new ones here too.
(If you prefer a more manual method, type about:addons into the address bar after you have launched Firefox to bring up the Add-ons section.)
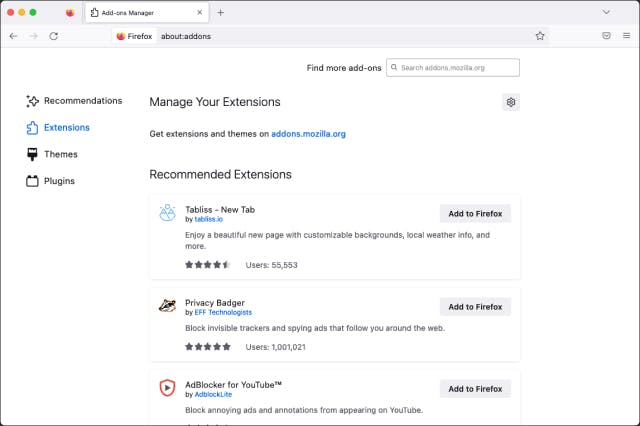
4. Click on Get Add-ons if it is not already selected. In the search bar type in Ghostery to find the Mozilla addon.
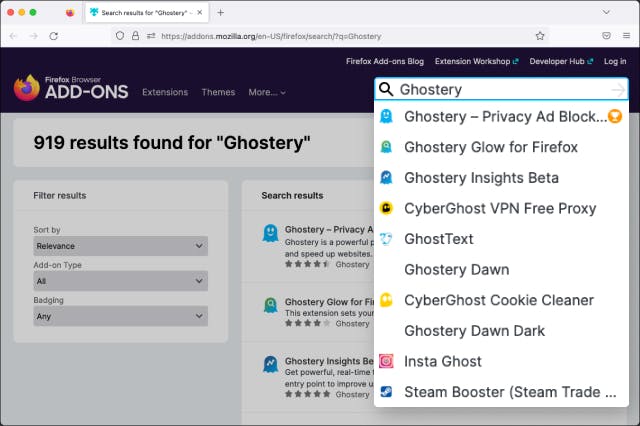
5. The Ghostery extension will appear with an Add to Firefox button next to it. Click on this and Firefox will automatically download and install it in your web browser.
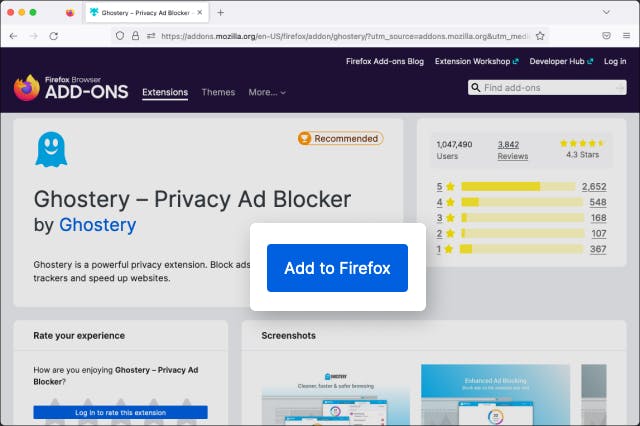
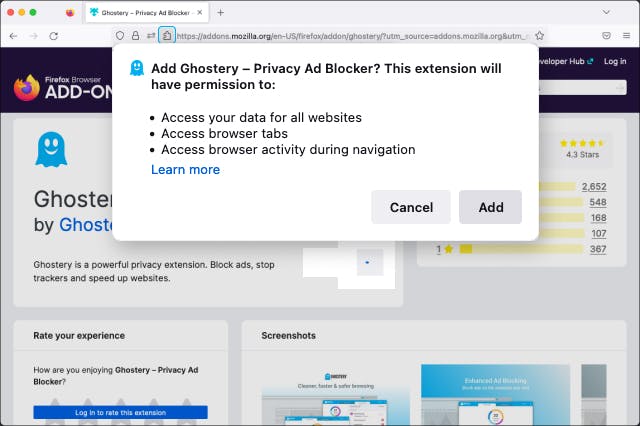
6. Once installed, you’ll see a Ghostery icon in the right-hand side of the tool bar. This is the quickest way to access the settings for the Firefox extension if needed.
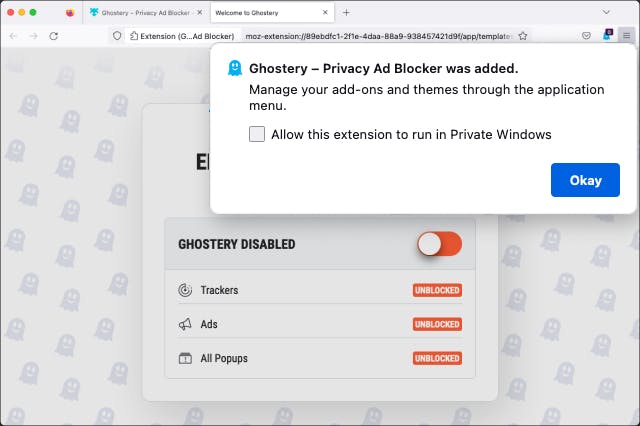
How to install Firefox extensions on Android devices
Firefox for Android supports a limited number of extensions from the Recommended Extensions program that can enhance your browsing experience. You can find and install extensions from addons.mozilla.org or from the browser’s Add-ons Manager.
Here are the steps to install an extension from the Add-ons Manager:
- Tap the menu button (three dots) at the bottom of the screen.
- Tap the Add-ons menu item.
- Tap on the Ghostery extension.
- To install it, tap on the + button next to the Ghostery extension. This will show you the permissions that the extension requires. Tap Add to confirm.
- After installing the extension, Firefox will give you the option to enable it in private browsing. You can check or uncheck Allow in private browsing now or change it later in the settings.
- Tap Okay, Got it to finish.
How to disable Firefox add-ons
We all tend to download and install programs and forget to remove them when they are no longer needed. However, some extensions will collect your personal data (this does not apply to Ghostery as it works as a tracker and ad blocker for Firefox and collects non-personal, tracker data only after user consents to it).
To disable a Firefox add-on, follow these steps:
1. Open Firefox and click on the menu button.
2. Then click Add-ons and themes and select Extensions
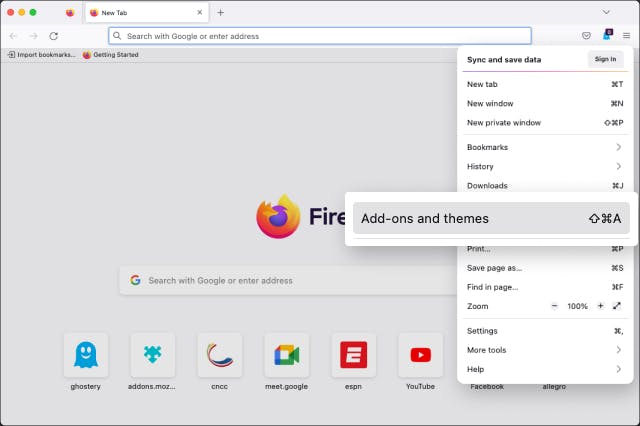
3. Find the extension you want to disable and use the blue toggle to disable it.
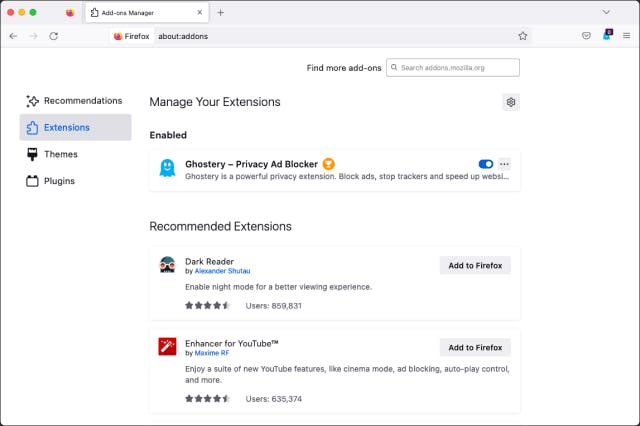
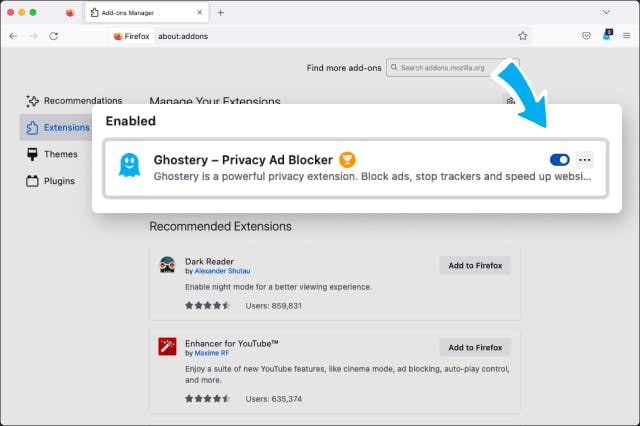
How to remove Firefox add-ons
While you can use the method above to disable a Firefox extension, the Ghostery team recommends that you remove any unused Firefox extensions, which can be done quickly and easily:
1. Open Firefox and click on the menu button.
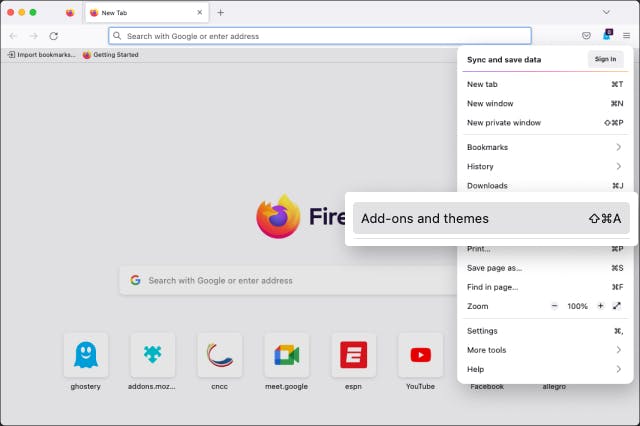
2. Find the extension you want to remove.
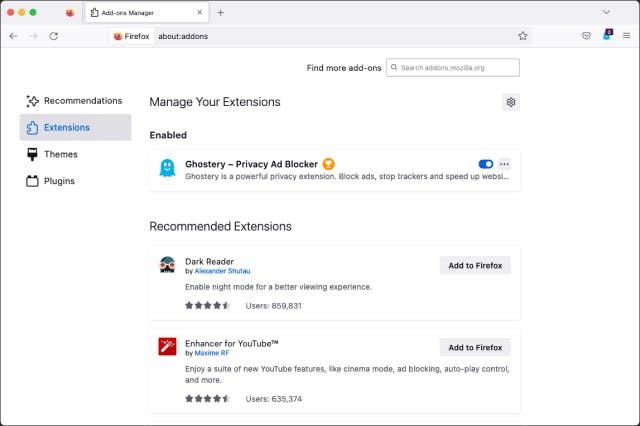
3. Click the three dots next to the extension icon and select ‘Remove’. The Firefox extension will now be uninstalled from the browser.
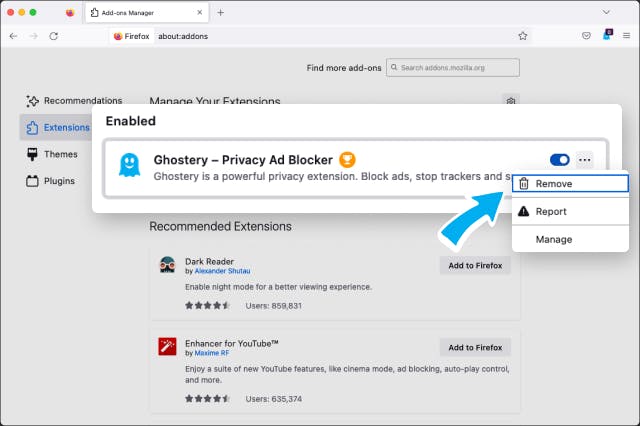
Your personal data is now protected
As you can see, installing a Firefox ad blocker like Ghostery couldn’t be easier. It only takes a minute or two to complete and it will quietly go about its business protecting your data while you enjoy the internet. It will block pop-ups, annoying ads, spying trackers and more, and provides more information about each one if you want to find out more.
Take control of your digital privacy today!
Compared to opting out or cookie blocking, downloading the Ghostery Tracker & Ad Blocker, paired with a VPN Firefox extension is a more efficient way of enhancing your online privacy.
Get in touch with our team if you have any questions - we are always happy to help!


